Apple's new iOS version launched in regular has been a high-profile among the worldwide Apple users, who are looking forward to get the fully advanced experience on the latest iOS version. Many of you will download the latest version as soon as possible to enjoy the improvement. However, some of you find it difficult to get the same experience with others, since a notification pops up saying that your iPhone/iPad Unable to Check for Update. No matter how many times you have tried, nothing has changed on their iOS devices but the same error notification. Don't worry. In this article, we will guide you to know the reasons and fix the issue with ease.

- Part 1. Why Does My iPhone/iPad Say Unable to Check for Update?
- Part 2. Common Solutions to Fix iPhone/iPad Unable to Check for Update Error
- Solution 1: Check the Apple System Status
- Solution 2: Keep Enough Space Storage for iOS Update
- Solution 3: Check Network Connection
- Solution 4: Reset Network Settings
- Solution 5: Reboot iPhone/iPad
- Solution 6: Force Restart iPhone/iPad
- Solution 7: Remove iOS Beta Version Profile
- Solution 8: Update iOS Software via iTunes/Finder
- Part 3. Professional iOS System Repairing Software to Fix iPhone/iPad Unable to Check for Update [Lossless]
- Part 4. Conclusion
Part 1. Why Does My iPhone/iPad Say Unable to Check for Update?
When you are about to attain a better experience by updating your iOS devices to the latest version, nevertheless, only to find your iPhone/iPad saying Unable to Check for Update. Here, let’s delve into the potential reasons behind this frustrating error so that you can know what to do in the next part.
- 1. Insufficient Space Storage
- Not having enough space storage is the most common reason for lots of users, especially whose devices are activated to use in a long time. The longer you use, the more apps or documents your device will keep. Sadly, the available space that’s left on your iPhone/iPad is not sufficient for you to download a new iOS software.
- 2. Unstable Network Connection
- Except available storage space for updating your iPhone/iPad, a stable internet connection is necessary as well. If you are using a vulnerable Wi-Fi, the download may be in a low speed. What's worse, the updating may fail in the half way of the download process. In that case, you have to try it over and over again even in a low success rate.
- 3. Not Accessible to the Apple Server
- If a popup is presented on the screen when you try to update your iPhone/iPad, such as "Unable to Check for Update. An error occurred while checking for a software update.", it means you can not reach to the Apple server.
- 4. Software Problems
- It is the unavoidable factor in series of system issues. The system bugs in every version result in glitches on your iOS devices, including device malfunction, delay, lagging and so on.
Part 2. Common Solutions to Fix iPhone/iPad Unable to Check for Update
Amidst all these reasons discussed above, you can troubleshoot your iPhone/iPad in the specific situations. Here, we will offer you a variety of typical solutions to help you out of iPhone/iPad error - Unable to Check for Update.
Solution 1 Check the Apple System Status
The first thing you should do when your iPhone/iPad says Unable to Check for Update is to check the server status of Apple system. If the server is down, it is impossible for you to succeed in the updating. Therefore, go to check the status of the Apple server in your country by visiting the Apple's System Status page. If there is any yellow or red color shown in the Apple System Status page, it means that the server status is down. As for this problem, you can try to sign in again and wait for the service to become available again.

Solution 2 Keep Enough Space Storage for iOS Update
Sometimes, the simple reason like insufficient space storage is ignored by us. For iPhone/iPad updating, enough space storage is of essence to unzip and install new version package. To make room for updating, you can check the storage condition on your iOS devices and delete useless files and apps.
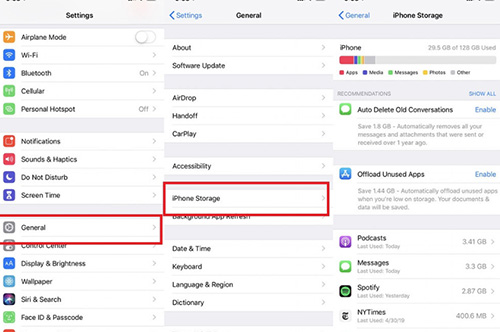
- 1. Go to the "Settings" app and find "General".
- 2. Scroll down to the "iPhone Storage" and check the storage condition.
- 3. Delete useless apps and cache data..
Solution 3 Check Network Connection
The updating often fails if your iPhone/iPad is lack of an efficient and consistent network. With an unstable network, your devices may even be hindered in the first package download step. It is advisable for you to reconnect the Wi-Fi in several times, reduce the number of devices connected to the same Wi-Fi or connect to a new Wi-Fi.
Solution 4 Reset Network Settings
If the updating issue still exists after checking and changing the network connection, you can try to reset the network settings on your iPhone/iPad.
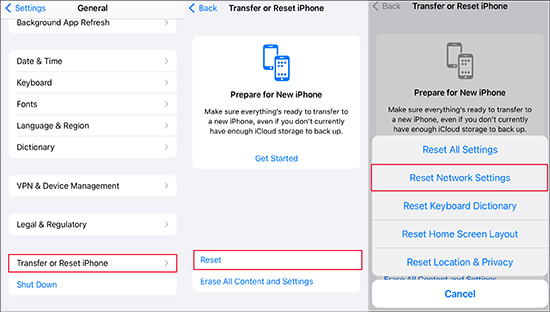
- 1. Head to the "Settings" app and tap "General".
- 2. Tap on the "Transfer or Reset iPhone" and choose "Reset - Reset Network Settings".
- 3. Enter your passcode and tap "Reset Network Settings" to confirm.
Solution 5 Reboot iPhone/iPad
Targeted at numerous software system errors, including iPhone/iPad being unable to check for update, rebooting your devices is also a direct and simple way. Just call out the power-off slider as you usually do on your iPhone/iPad. Then drag it to turn off your device. Wait a moment and turn your device back on.
Solution 6 Force Restart iPhone/iPad
If turning iPhone/iPad off and on does not work, or even your device stuck in the rebooting process, you may consider to force restart it.

- For iPhone 8 or later iOS versions:
- 1. Press quickly and release the Volume Up button.
- 2. Press quickly and release the Volume Down button.
- 3. Press and hold the Side button, and release it if the Apple logo shows.
- For iPhone 7 or iPhone 7 Plus:
- 1. Press quickly and release the Volume Down button and Sleep/Wake button.
- 2. Release it when you see the Apple logo.
- For iPhone 6s or iPhone SE (1st generation):
- 1. Press and hold the Sleep/Wake button and Home button.
- 2. Release it until the Apple logo appears.

- For iPad without a Home button:
- 1. Press quickly and release the Volume Up button.
- 2. Press quickly and release the Volume Down button.
- 3. Press and hold the Top button, and release it if the Apple logo displays.
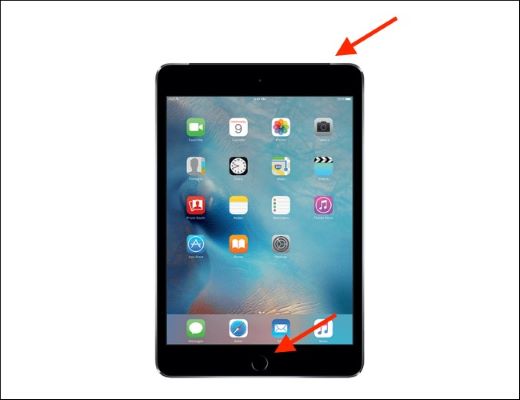
- For iPad with a Home button:
- 1. Press quickly and hold the Top button and Home button.
- 2. Release it if the Apple logo appears.
Solution 7 Remove iOS Beta Version Profile
If you have initially downloaded the iOS beta version on your device, the final latest official version will not show in your system. You should delete the previous beta version so that the latest iOS version is available to you again.
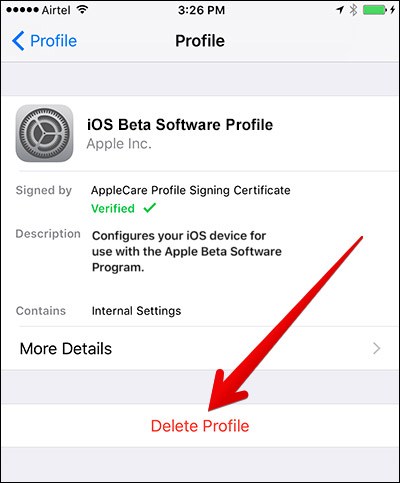
- 1. Open "Settings" app and find "General".
- 2. Select "Profiles & Device Management" and tap the beta version to delete it.
Solution 8 Update iOS Software via iTunes/Finder
If all the solutions operated in your iOS device failed, you can choose to update iOS Software via iTunes. You can make a backup in case any data or content loss (Turn to Finder for macOS Catalina or later).
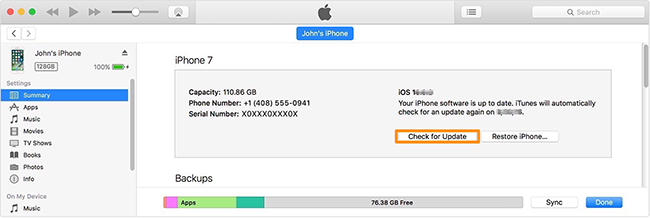
- 1. Launch iTunes on your computer and connect your unavailable iPhone.
- 2. Click on your device and go to "Summary".
- 3. Click the Check for Update button to see if there is an available updating version.
- 4. Click the Download and Update button to start update.
Part 3. Professional iOS System Recovery to Fix iOS Update Issue [Lossless]
Still fail to solve your iPhone/iPad saying Unable to Check for Update error? Here a professional iOS system repair tool - Joyoshare UltFix is highly recommend to you. It is featured in simply fixing various iOS system on iPhone/iPad/iPod, such as iPhone/iPad unable check for update, iPhone stuck on update bar, iPhone software update server could not be contacted and so on. By offering two repairing modes, Joyoshare UltFix enables you get your iOS device work again in a high success rate. Besides, this multi-functional tool can also assist you in updating or downgrading your device to a compatible version, quickly entering/existing recovery mode, and factory resetting your device without iTunes/Finder.
- Fix various issues, like iPhone/iPad Unable to Check for Update and more
- Simply recover 150+ iOS system issues without causing data loss
- Dual repairing modes to fix iOS system issues
- Compatible with the latest iOS 18 and iPhone 15 series
- Enter and exit recovery mode in one-click option
- Update or downgrade to a compatible iOS version with ease and safety
Step 1 Connect iOS Devices to Joyoshare UltFix
Launch Joyoshare UltFix on your computer first and connect the faulty iPhone/iPad with errors via a USB cable. Then click on the "iOS System Repair" option and "Start".

Step 2 Specify Standard Repair Mode
Next, choose the Standard Repair mode in the interface to fix your iOS system issue with no data loss. If your device is unsuccessfully detected, follow the instructions in the interface and set your iPhone into DFU or recovery mode.

Step 3 Download and Verify the Firmware Package
Check and confirm the details of your device. If it is correct, click on "Download" to download and verify the firmware package for your device.

Step 4 Start to Fix iPhone/iPad Unable to Check for Update Issue
Finally, you can click on "Start Standard Repair" button and get your device repaired. Joyoshare UltFix will not only fix the system errors but also automatically update your device to the latest iOS version.

Part 4. Conclusion
When facing the annoying iPhone/iPad Unable to Check for Update issue, making use of the above solutions may help you out of this dilemma rather than stuck at the notification with confusion. More importantly, Joyoshare UltFix, the powerful and user-friendly iOS system repair tool, is considered as the best recommendation among all the methods. It is capable of dealing with iOS system issues and upgrading iOS version. Follow this post and get your iOS device back on track again immediately and effortlessly.
