Q:"Bought a used phone from neighbor. Attempting to update iOS. Downloaded successfully but now stuck on preparing update.... What should I do?" - From discussions.apple.com
A new iOS version specially comes with a wide range of new features, updates and improvements to enhance user experience. There are three main steps involved in updating the software on iPhone: downloading the update file, preparing it for installation, and finally, actually installing the update. The whole progress of iPhone update normally takes 20~30 minutes. However, some have complained that iPhone does not move forward from the preparing update state. If it prolongs more time than usual, it probably indicates an issue, iPhone stuck on preparing update. In order to equip your device with the new iOS version, like the recent iOS 18, as soon as possible and check it out, you can take a look at 8 best solutions below.
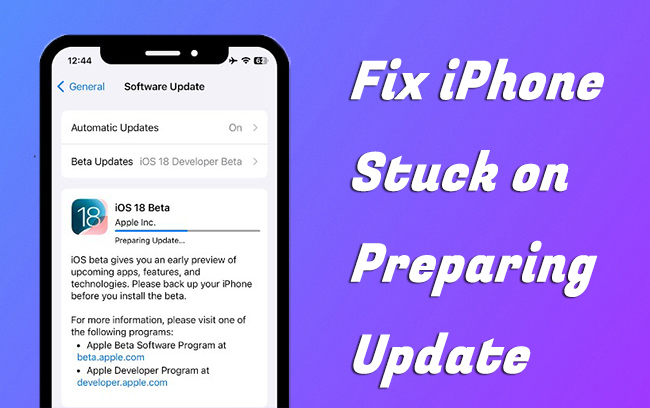
- Part 1. Why Is My iPhone Stuck on Preparing Update?
- Part 2. Advanced Way to Fix iOS 18 Stuck on Preparing Update [Quick, Lossless]
- Part 3. Basic Ways to Fix iPhone Update Stuck on Preparing Update iOS 18
- Way 1. Force Restart iPhone
- Way 2. Fully Charge iPhone
- Way 3. Check iPhone Storage
- Way 4. Delete Update File and Re-Download
- Way 5. Check Network Connection
- Way 6. Reset Network Settings
- Way 7. Update to iOS 18 Using iTunes/Finder
- Part 4. Conclusion
Part 1. Why Is My iPhone Stuck on Preparing Update?
The progress bar for preparing update is displayed due to encountering a software or hardware issue during the download process. It is challenging to pinpoint the exact cause, but it is possible to identify the most likely culprit.
- 1. Apple Servers go wrong
- When the new iOS 18 version is first released, a large number of users start downloading and installing iOS software. This requires requesting an Apple server. But it's likely to cause Apple Servers to crash when there are too many update requests from different iOS users simultaneously.
- 2. Network connection
- A poor or intermittent Internet connection can cause the update process to stall. You'd better connect device to a strong and stable network.
- 3. Insufficient space on iPhone
- To finish iOS 18 update on iPhone, you should make sure there are enough space to save the downloaded update file.
- 4. Low battery on your iPhone
- The update process might not go as normal if your device doesn't have enough power.
- 5. A lot of data is pending for update
- Minor update usually takes a short time while major update, such as iOS 17 to iOS 18, comes with a significant amount of data to download, which will last for a longer time.
- 6. Glitches and bugs on iPhone itself
- Potential glitches and bugs within your iPhone could hinder a smooth installation of the iOS update.
Part 2. Advanced Way to Fix iOS 18 Stuck on Preparing Update [Hot]
We strive to offer a diverse range of effective solutions at your disposal. To enhance efficiency and save time, you can simply take a sneak peek into an awesome third-party toolkit - Joyoshare UltFix iOS System Recovery. It is a magnificent program that allows you to overcome 150+ iDevice errors, such as iPhone stuck on preparing an update, stuck on setting up Apple ID, iPad software update failed, unable to install update, black screen, etc. The entire repair process ensures 100% data integrity. Furthermore, it provides the ability to enter and exit recovery mode for free, reset device settings, and perform iOS upgrades and downgrades.
- Upgrade to iOS 18 and downgrade iOS 18 beta to iOS 17
- Seamlessly fix 150+ system issues on iPhone, iPad and iPod touch
- Free to enter/exit recovery mode with one click
- Factory reset Apple devices without iTunes or Finder
Step 1Connect iPhone to Computer
Download Joyoshare UltFix from the official website. After installing and running the software, connect your iPhone and click on iOS System Repair → Start to continue.

Step 2Choose Standard Repair Mode
You have to choose a repair mode. Simply select Standard Repair here to fix your iPhone preparing update stuck issue. It can help repair your iOS system bugs and update iPhone to latest version without data loss.

Step 3Download Firmware Package
The program will automatically detect your device information such as iPhone model and iOS version. Simply check and make confirmation. Then click on "Download" to download a compatible firmware package.

Step 4Start to Fix iPhone Stuck on Preparing Update
When the firmware package has been verified, it's time to click "Start Standard Repair" button. After a few minutes, you can get past iPhone update stuck on preparing update screen successfully and you'll be prompted with "Finish" in the interface.

Part 3. How to Fix iPhone Stuck on Preparing Update
Prefer not to download third-party software on your computer for iPhone repair? It doesn't matter. You can give the following basic ways a try to see if your iPhone can successfully get out of preparing update screen.
Way 1. Force Restart iPhone
Is iOS update stuck on preparing update process for a long time on your iPhone? In case there are minor software glitches or bugs that makes your device unresponsive and disrupt normal functionality, you can try performing a force restart. This can refresh your iOS system and eliminate temporary errors.

- For iPhone 8 and later: Press the Volume Up button and quickly release it, followed by pressing and quickly releasing the Volume Down button. Then, press and hold the Side button until the Apple logo displays, at which point you should release the button.
- For iPhone 7/7 Plus: Press and hold both the Volume Down button and Sleep/Wake button simultaneously until the Apple logo appears on the iPhone's screen.
- For iPhone 6s and earlier: Keep holding both the Home button and Sleep/Wake button together until you can see Apple logo on iPhone's screen.
Way 2. Fully Charge iPhone
When performing an iOS software update on your iPhone, a reminder will prompt you to ensure that the battery has enough charge. Also, according to official guidance from Apple, it is recommended to connect your device to a power source before initiating the update process. If there is insufficient power, your device may get stuck on the preparing update screen. In such cases, it is advisable to fully charge your iPhone or ensure that it has at least 50% battery power before proceeding with the software update.

Way 3. Check iPhone Storage
You'll need a lot of storage space to fully download and install iOS 18 on your iPhone. If your device doesn't have enough space, it might get stuck while preparing the update or suddenly stop. So, it's important to check your storage and free up some space on your iPhone:
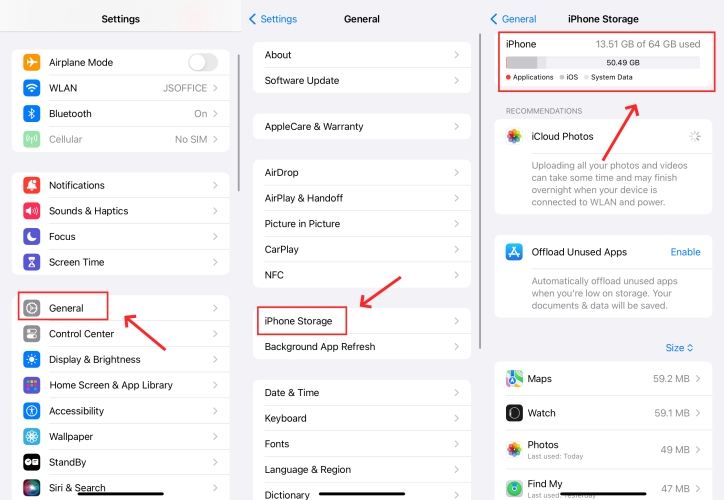
- Step 1. Open your iPhone and run Settings app.
- Step 2. Tap on General → iPhone Storage.
- Step 3. Check how much storage space your iPhone is using. You can free up more available storage by deleting unnecessary files and app data.
Way 4. Delete Update File and Re-Download
The corrupted downloaded update file may be one of the reasons why your new iPhone stuck on preparing update iOS 18. To make the installation completed smoothly, you're suggested to delete the previous downloaded iOS update file and start from scratch.
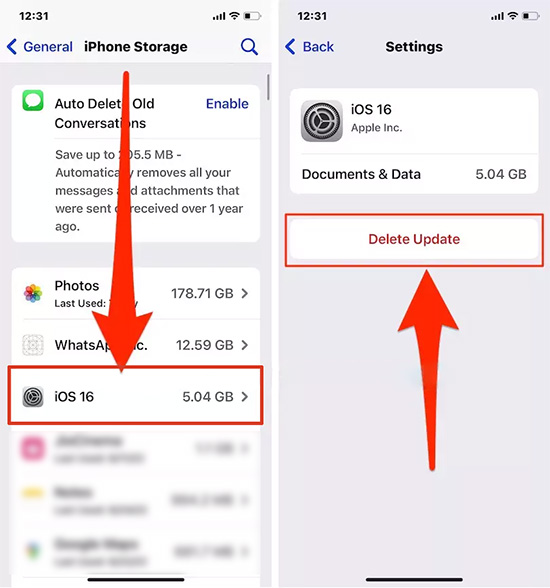
- Step 1. Tap on General option in Settings app.
- Step 2. Then select iPhone Storage option.
- Step 3. Find your iOS update file, select it and tap the Delete Update button.
- Step 4. After the previous iOS update file is completely deleted. Simply go to Settings → General → Software Update to redownload it.
Way 5. Check Network Connection
A poor public Wi-Fi connection may not be the best choice for updating your iPhone. If your iPhone isn't connected to a reliable Wi-Fi, it might take longer than usual to prepare an update. Just go to Settings → WLAN to check and make sure your network is working well. Switch between cellular data and WiFi, avoid using VPN, and restart your router if necessary.
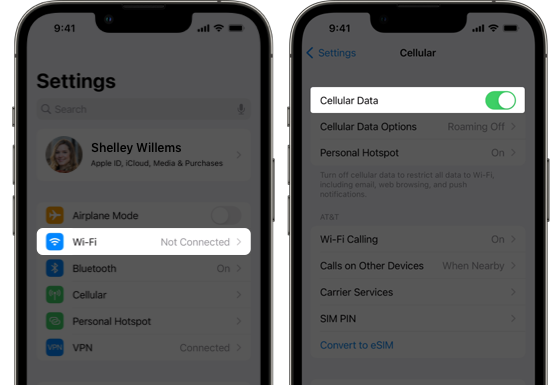
Way 6. Reset Network Settings
If you are still facing iOS stuck on preparing update screen after checking network connection, it's time to reset network settings to their original status. This can resolve network connectivity issues.
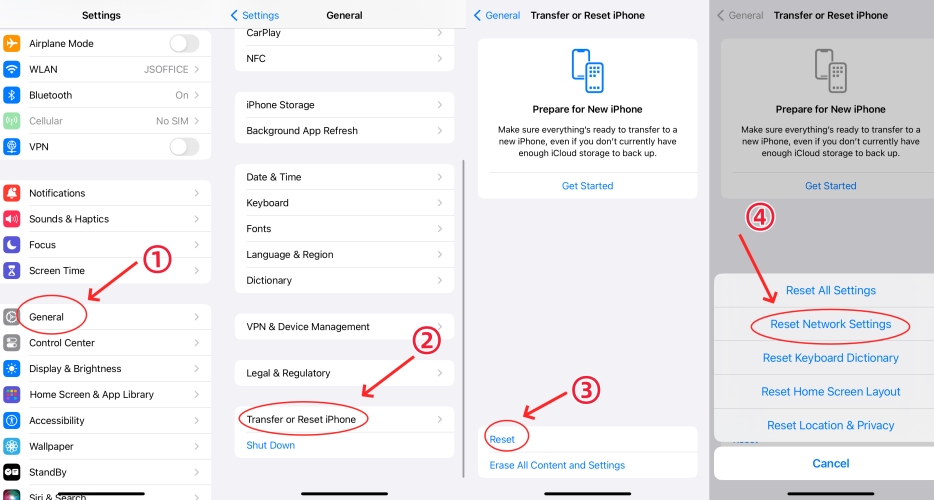
- Step 1: Head to Settings → General on your iPhone.
- Step 2: Choose Transfer or Reset iPhone → Reset option.
- Step 3: Now tap on Reset Network Settings to restore network settings to factory defaults.
- Step 4: Re-configure and reconnect to a stable network. Then update your device to iOS 18 again.
Way 7. Update to iOS 18 Using iTunes/Finder
If all potential solutions have been attempted without success in updating the iPhone through the Settings app, it is recommended to perform the update using a computer. iTunes or Finder on macOS Catalina and later can ensure a smooth software update experience.
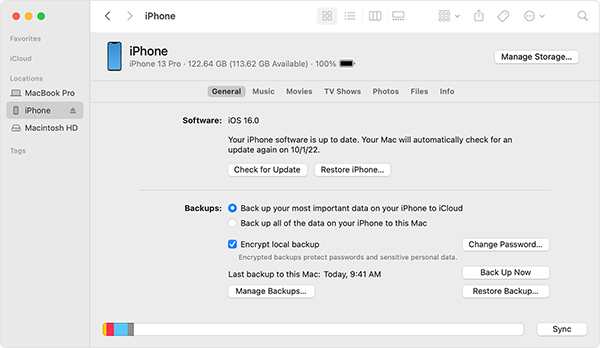
- Step 1: Connect your iPhone to computer, and launch iTunes (or Finder).
- Step 2: Once the device is detected and shown, click the icon at the top left corner.
- Step 3: Under Summary section, choose "Update iPhone" or "Check for Update" option.
- Step 4: Follow the instructions to finish downloading and installing iOS 18.
Part 4. Conclusion
In this article, you can select an appropriate solution to resolve iPhone stuck on preparing update issue. Patiently try them one by one. To save time and protect data, we recommend you use Joyoshare UltFix to help you. As mentioned above, this iPhone system recovery tool will fix your software issues in a safe, lossless and easy way. You can shortly and effortlessly overcome your problem. Let's go with it without any hesitation!
