Q: "iPhone 14 Camera Blinking: My front facing camera is blinking and will not take a photo." – From Apple Community
Have you ever stuck in the situation that your iPhone camera blinks from time to time, particularly in the very occasion to record or capture the important moments in your life. Don't worry. You are not the only one who is troubled with iPhone camera blinking issue. Many Apple users commented on the communities and forums with the same headache. In this article, we will delve into the common reasons behind this annoying issue and present various ways to assist you in getting your iPhone camera normally work again.

- Part 1. Why Does My iPhone Camera Keep Blinking?
- Part 2. What to Do with iPhone Camera Blinking Issue
- Solution 1: Restart Your iPhone
- Solution 2: Check Your iPhone Camera Lens
- Solution 3: Turn off Macro Mode
- Solution 4: Turn off Live Photos
- Solution 5: Change the Exposure
- Solution 6: Lock the Camera
- Solution 7: Update to the Latest iOS Version
- Solution 8: Reset All Settings
- Solution 9: Contact Apple Support
- Part 3. Best Method to Fix iPhone Camera Blinking - Joyoshare iOS System Repair [Hot]
- Part 4. Conclusion
Part 1. Why Does My iPhone Camera Keep Blinking?
If your iPhone camera keeps blinking, it is less likely to occur at random. Here are some potential causes related to the blinking iPhone camera. Take a look and find out what actually make this problem happen to your own iPhone.
- 1. Software Problems
- It is the most common reason lies in a blinking iPhone camera. Sometimes, the iOS version comes with system bugs, which lead to camera malfunction, incompatible response between apps and the system, and so on. Finally, these glitches interfere with the normal working status of your camera and result in some problems.
- 2. Hardware Problems
- Besides, the most obvious reason you can see is related to the hardware on your iPhone. If your iPhone is accidentally dropped, you would better check the camera lens in case it was broken at that time. In other case, no matter being dropped or put in the pocket and bags, the lens is exposed to numerous dust and smudges, which also affect the camera's functioning.
- 3. Faulty Settings
- The effect of the camera on your iPhone also depends on the choice of different settings and modes, including the improper Exposure levels, Camera Control Lock and Macro Mode. If the settings and modes are confounded, the camera will be involved in breakdown.
- 4. Environmental Factors
- Last but not least, we should consider the environmental factors when taking photos as well. Taking lights into account, too much or less brightness both cause the failure of your camera because the exposure works difficultly in such a circumstance.
Part 2. What to Do with iPhone Camera Blinking Issue
After understanding why your iPhone camera is blinking, you can try to restart your iPhone first. Meanwhile, you can troubleshoot the lens condition and camera settings. The specific solutions and steps are as followed.
Solution 1 Restart Your iPhone
It is universally acknowledged that restarting your iPhone is the most effective and efficient way from Apple Community. A large number of Apple users shared their successful repair experience after trying to restart the iPhone, and many of them succeed in the first restarting attempt. You can follow the steps below and see how it works.
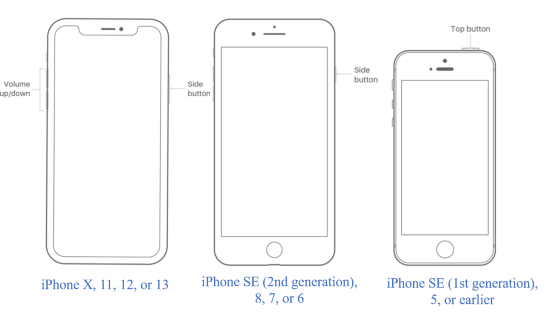
- 1. For iPhone X, 11, 12, 13, 14, 15, press and hold the Side button and Volume button (Side button for iPhone 6, 7, 8, or SE 2nd or 3rd generation; Top button for iPhone SE 1st generation, 5, or earlier iOS versions). When you see the power-off slider, release it.
- 2. Tap on the slider to turn off your iPhone and wait for seconds to complete restarting.
- 3. Press and hold the Side button again to turn on your iPhone and check your camera condition (Top button for iPhone SE 1st generation, 5, or earlier iOS versions).
Solution 2 Check Your iPhone Camera Lens
Dust and smudges on the camera are the obstacle to a perfect and high-quality shooting. Never ignore to check the cleanness of your camera lens. If cleaning is required, remember to use a soft, lint-free cloth to make it unspotted, otherwise a tissue or towel may cause other lens scratch damage.
Solution 3 Turn off Macro Mode
Macro Mode on your iPhone is aimed at capturing a crisp picture when approaching an object, especially at close quarters. However, considering the insufficient light condition or the changing distance, Macro Mode is unable to automatically and accurately focus and even switch between the wide lens and ultra-wide lens, thus iPhone camera keeps blinking and won't take picture. You can choose to turn off Macro Mode to bring your camera in normal condition again.

- 1. Go to the "Settings" app and find "Camera".
- 2. Scroll down to the "Macro Control" and turn it off.
Solution 4 Turn off Live Photos
When you are using Live Photos, you can get a vivid and dynamic photo as the camera will record 1.5 seconds before and after you take a picture. However, Live Photos may take up the storage space and interrupt with the still photos, which causes the incompatibility and flicker in the Camera app. You can solve it through turning off Live Photos.

- 1. Open the "Camera" app.
- 2. Tap on the Live Photos button at the top right corner to turn it off.
Solution 5 Change the Exposure
A perfect photo impossibly dispenses with an appropriate light environment. In contrary, no matter too bright or dark, the camera in your iPhone will keep automatically adjusting the exposure to find the light balance. Consequently, your iPhone camera blinks or flickers. Setting the Exposure manually is the direct way to solve this issue. If you are in a bright environment, try to lower the Exposure. If a dark environment, raise it. Here are the steps.

- 1. Open the "Camera" app and tap on the White Upwards Arrow button at the top of your iPhone.
- 2. Tap on the
"±" below and you will see different Exposure settings. - 3. Drag the Exposure slider until you see a clear photo in your camera.
Solution 6 Lock the Camera
Sadly, if the camera blinking issue occurs while you are recording a video, it means that your camera is hard to decide which camera lens is the best choice for you. Therefore, you have to lock the camera in advance in case that your camera is repeatedly switching while recording.

- 1. Head to the "Settings" app and find "Camera".
- 2. Select "Record Video" and turn on "Lock Camera".
Solution 7 Update to the Latest iOS Version
With the latest version launched, the further development and enhancement of the system is accessible to the Apple users. If you don’t choose to update system in time, you may miss the chance to fix your iPhone glitches and bugs like blinking, blurry and refocusing camera.

- 1. Open "Settings" app and tap "General".
- 2. Find "Software Update" and choose "Download and Install" if an update is pending.
- 3. Enter your screen lock passcode after the update process, and tap "Install Now" to update your device.
Solution 8 Reset All Settings
Furthermore, resetting all settings is another way towards this issue. Nevertheless, in this way, all the settings based on your personal preferences will be erased and you have to set it again after following this procedure.

- 1. Go to "Settings" app and find "General".
- 2. Scroll down to "Transfer and Reset iPhone" and tap on "Reset - Reset All Settings".
- 3. Confirm with your screen lock passcode and choose "Reset All Settings".
Solution 9 Contact Apple Support
If nothing works with the methods above, to a large extent, your iPhone may face the hardware issues, including a broken camera lens. Thus, you can seek assistance from official Apple Support and Service online or get face-to-face guidance in the Genius Bar. You can choose to examine your iPhone first and get it repaired.

Part 3. Best Method to Fix iPhone Camera Blinking - Joyoshare UltFix
If you find solutions above are not workable, or time-consuming when taking them into practice, we recommend the outstanding iOS system repair tool - Joyoshare UltFix to you. Targeted at thorny iOS issues, it meets with all iOS users’ needs ranging from iPhone camera black screen, camera refocusing to camera blinking. Up to now, it is capable to fix over 150 kinds of iOS system issues in a data lossless way. Apart from repairing iOS system in dual modes with a high success rate, it’s capable of downgrading or upgrading iOS versions without jailbreak, entering or exiting recovery mode in one-click option.
- Fix iPhone camera-related issues, including iPhone camera blinking
- Simple steps to fix 150+ iOS system issues without data loss
- Support all iOS devices and versions
- Reset device to default settings or factory state easily
- Enter and exit recovery mode for free
Step 1Open Joyoshare UltFix and Connect iPhone
Install and run the Joyoshare UltFix on your computer. After downloading, plug the faulty iPhone that has a blinking camera via a USB cable. Then select the "iOS System Repair" option and click on "Start".

Step 2Choose Standard Repair Mode
Next, two repair modes is presented in the interface. Choose the Standard Repair mode to fix your camera issue and protect your data at the same time. If the software fails to detect your device, you can set your iPhone into DFU or recovery mode by following the step-by-step instructions in the interface.

Step 3Download and Verify the Firmware Package
Please carefully check and confirm the device information, including model and version. Then, choose the firmware package matched with your device and click on "Download".

You can follow the steps listed below to solve the iPhone camera blinking issue:
Step 4 Fix iPhone Camera Blinking Issue
Finally, you can start the repairing process after clicking on "Start Standard Repair" button. When the repairing is done, take a photo or record a video again and confirm whether your camera gets back to normal.

Part 4. Conclusion
iPhone camera blinking issue is not an inextricable problem. With 10 ways around this problem discussed above, you may find the magic bullet for your own malfunctional device. But if failed, you can try to untangle the knot by using the iOS system repair pro – Joyoshare UltFix, which allows you to troubleshoot your iPhone system issue and fix it in an easy, secure and time-saving way. Hope you will find this post helpful and fix your camera issue successfully.
