Chat history is usually your top concern when you switch to use another iPhone or upgrade to a new device. Due to WhatsApp's end-to-end encryption, your personal conversation data can only be accessed between you and your friends. WhatsApp doesn't initiate data backups or automatically sync data to its server, making WhatsApp chat transfer a must. That's why more and more users are finding out how to transfer WhatsApp from iPhone to iPhone. If you are one of them, follow us in this post and learn 6 best ways to do it.

- Part 1. Best Way to Transfer WhatsApp from iPhone to iPhone
- Part 2. Common Ways to Transfer WhatsApp from iPhone to iPhone
- Way 1. Transfer WhatsApp across iPhones Using WhatsApp Chat Transfer
- Way 2. Transfer WhatsApp across iPhones Using WhatsApp iCloud Backup
- Way 3. Transfer WhatsApp across iPhones via Email
- Way 4. Transfer WhatsApp across iPhones with iCloud Backup
- Way 5. Transfer WhatsApp across iPhones with iTunes Backup
- Part 3. Final Words
Part 1. Best Way to Transfer WhatsApp from iPhone to iPhone
A mighty tool can make you do more with less. Here Joyoshare WhatsApp Transfer is such a comprehensive tool specifically targeted at WhatsApp users. It is specialized in WhatsApp transfer from iPhone to iPhone, no matter what model the device is running. Importantly, the transfer process is absolutely secure without causing unexpected data loss or disclosure of your personal data. Aside from WhatsApp data transfer, this software also does a good job of backing up, restoring and exporting WhatsApp chat history, including messages, videos, photos, audios, links, and more.
- Transfer WhatsApp across different iPhones without iCloud
- Free back up WhatsApp and WhatsApp Business data
- Restore WhatsApp messages, photos and more to iPhone
- Preview WhatsApp data in real time and export to computer
Step 1 Choose WhatsApp Type
Download, install and run the latest version of Joyoshare WhatsApp Transfer. When the program opens, choose your WhatsApp app types. Both WhatsApp and WhatsApp Business are supported.

Step 2 Connect iPhones to Computer
Head to Transfer section and connect two iPhone devices as instructed. After Joyoshare WhatsApp Transfer detects them, confirm which is the source device and which is the destination device. Then simply click on the "Transfer" button.

Step 3 Start WhatsApp Transfer from iPhone to iPhone
Ensure both connected devices are unlocked. Joyoshare WhatsApp Transfer will begin backing up data in the source device and restoring WhatsApp data to the destination device. After confirming that WhatsApp account is logged in and Find My feature is disabled, the transfer process will start.

Step 4 Check WhatsApp Chats on Your New iPhone
The transfer process can take a while. Once done, you can open your new iPhone and see if the desired WhatsApp data are transferred successfully.

Part 2. Common Ways to Transfer WhatsApp from iPhone to iPhone
There are more common solutions for you to transfer WhatsApp chats from an old iPhone to a new one. However, you have to meet different requirements and go through all complicated operations. Also, the transfer process may be interrupted due to network issues or software errors. If you don't mind, you can get into details now.
Way 1. Transfer WhatsApp across iPhones Using WhatsApp Chat Transfer
The Chat Transfer feature provided by WhatsApp allows you to migrate chat history and media to another iPhone without using iCloud. It's possible to transfer your account information, messages, videos, photos, documents and more. However, this solution cannot support transferring peer-to-peer payment messages, media received over WhatsApp Channels, and the call history between you and others.
📚 Requirements:
- Both iPhones are running the newest iOS version.
- WhatsApp installed on iPhone come with the latest version from App Store.
- The phone number used on your new iPhone is the same as the old phone.
- WhatsApp doesn't be registered on your new iPhone until the data migration on your old iPhone begins.
- Two iPhones are close to each other.
- Local network permissions, connections to network and power source are required on both devices.

- On Your Old iPhone:
- Step 1: Open WhatsApp on your old iPhone.
- Step 2: Go to Settings → Chats → Transfer chats to iPhone → Start.
- Step 3: When you're prompted with a message saying "WhatsApp would like to access to the camera", choose Allow. You have to scan the QR code on your new iPhone with the camera later.

- On Your New iPhone:
- Step 1: Run WhatsApp on your new iPhone.
- Step 2: Accept terms and conditions and as you're asked, verify your phone number.
- Step 3: On the screen of Transfer chat history to iPhone, tap Continue and then accept local network permissions.
- Step 4: Now scan the QR code on your new iPhone with the WhatsApp camera on your old iPhone.
- Step 5: Follow the instructions and wait until you can see "Transfer completed" on your new iPhone. Afterwards, complete the profile setup to access your WhatsApp account.
Way 2. Transfer WhatsApp across iPhones Using WhatsApp iCloud Backup
To prevent data loss, WhatsApp supports chat backup, allowing you to back up your important chat history as well as media to iCloud. As long as you have created a WhatsApp backup on your old iPhone that contains your wanted data, you can transfer it to your new iPhone. Here's how.
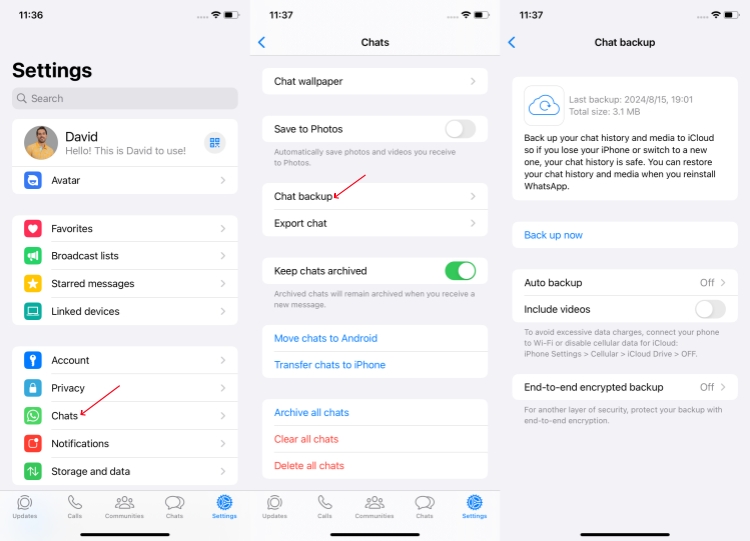
- On Your Old iPhone:
- Step 1: Open WhatsApp on your old iPhone.
- Step 2: Tap on Settings → Chats → Chat backup → Back up now to create a backup file.
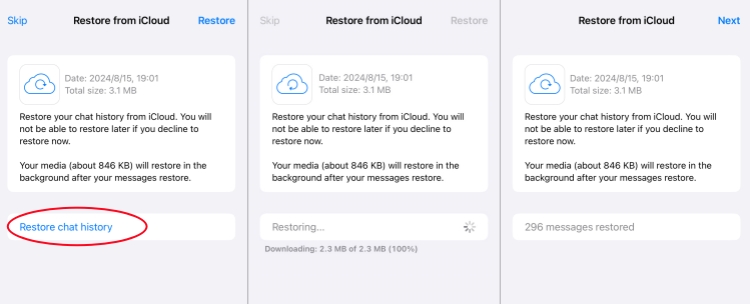
- On Your New iPhone:
- Step 1: Install and launch WhatsApp on your new iPhone.
- Step 2: Follow the prompts on the screen and provide the same phone number.
- Step 3: Tap on "Restore chat history" and wait for the restoring process to end.
- Step 4: Enter your profile name and you can see all WhatsApp chats on your new phone.
Way 3. Transfer WhatsApp across iPhones via Email
WhatsApp delivers a good feature for you to export chat content and share it via email. Since it can only transfer one chat each time, it's suggested if all you need is a specific chat history. For the whole data inside your WhatsApp, the transferring process can apparently be time-consuming.

- On Your Old iPhone:
- Step 1: Run WhatsApp and tap on Chats at the bottom.
- Step 2: In the chat list, find the conversation that you'd like to transfer to your new iPhone.
- Step 3: Access the chat screen and tap on the avatar at the top.
- Step 4: Scroll the screen to the bottom and choose Export chat.
- Step 5: Select Attach media or Without media as per your needs.
- Step 6: Now export the WhatsApp chat as a zip file and tap on Mail to share it with your new iPhone.
Way 4. Transfer WhatsApp across iPhones with iCloud Backup
Apple has introduced iCloud Backup on iOS devices. With it, you can manually or automatically back up your iPhone data. This can be applied in the situation where your personal data is lost or you switch to a new iPhone. However, the data on your new iPhone will be erased and overwritten by the whole selected iCloud backup file.

- On Your Old iPhone:
- Step 1: Open Settings app on your old iPhone and tap on [Your Name].
- Step 2: Choose iCloud and then iCloud Backup.
- Step 3: Turn on iCloud Backup option and tap on Back Up Now to save your current data in a backup file.
- On Your New iPhone:
- Step 1: Go to Settings on your new iPhone and choose General.
- Step 2: Tap on Transfer or Reset iPhone → Erase All Content and Settings option.
- Step 3: After device reset and restart, set up it as instructed. Enter the same iCloud account as your old iPhone. When you reach Apps & Data screen, choose Restore from iCloud Backup option to restore WhatsApp and other personal data to your new device.
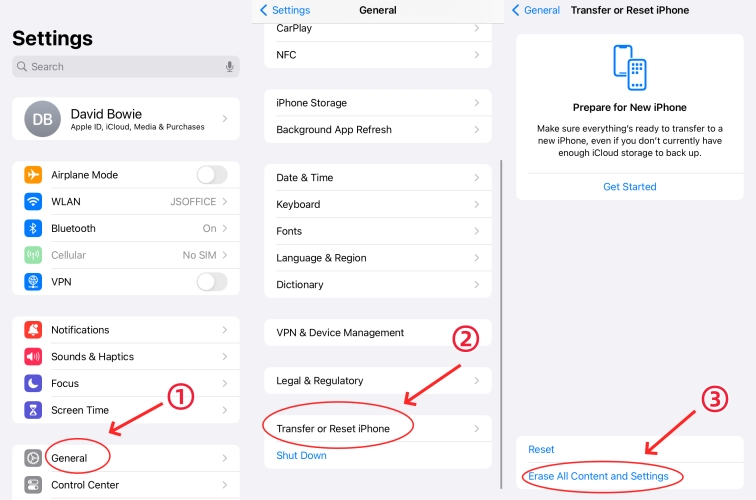
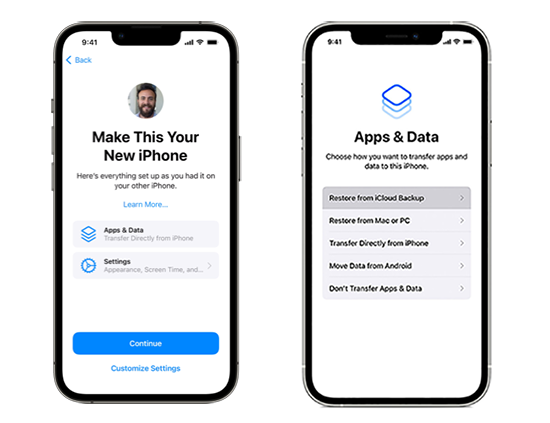
Way 5. Transfer WhatsApp across iPhones with iTunes Backup
iTunes is available for iPhone, iPad and iPod touch users to sync, back up, update, restore and manage devices. You can use it to back up data, WhatsApp chats included, on your old iPhone, and fully restore backup to the new device. Here are the complete steps to follow.
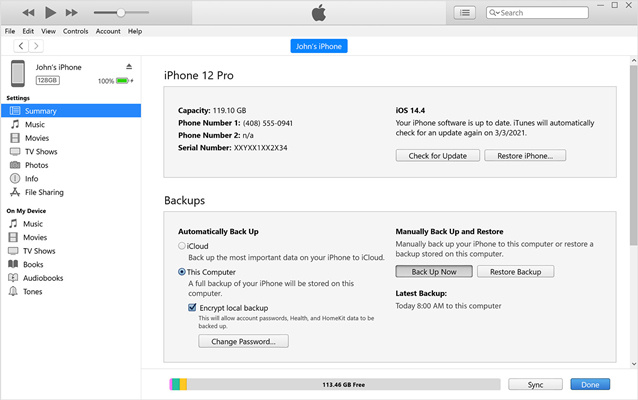
- For Your Old iPhone:
- Step 1: Connect your old iPhone to computer and open iTunes.
- Step 2: After device detection, click on phone icon.
- Step 3: Go to Summary and then Back Up Now to back up your old iPhone data as well as the WhatsApp chat history.
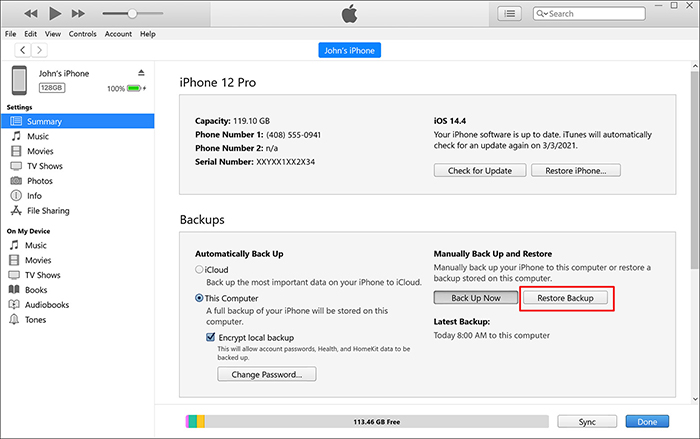
- For Your New iPhone:
- Step 1: Hook up your new iPhone to computer and run iTunes.
- Step 2: Hit the device icon and go to Summary tab.
- Step 3: Select Restore Backup to recover data contained WhatsApp chat history to your new iPhone.
Part 3. Final Words
Knowing how to transfer WhatsApp from iPhone to iPhone can obviously simplify your WhatsApp use experience. You can directly use features in your WhatsApp, such as Chat Transfer, iCloud Backup, or Export Chat to move WhatsApp data across different iPhones. Or try Apple iCloud backup or iTunes backup to do the same thing. However, if you prefer a more secure, professional, and effective approach, Joyoshare WhatsApp Transfer is your best bet.




