Screen Recorder
Record computer screen without time limit
Joyoshare VidiKit has integrated smart subtitle editor to its complete toolbox. With its assistance, you can import subtitles and edit them as you want, like adjusting font size, opacity, background, position, etc. Best of all, it's trouble-free for you to create and post-process subtitles for videos in different formats, such as MKV, MOV, MP4, AVI, MPEG and more.
Simply get Joyoshare VidiKit launched on your computer desktop and scroll down the main interface to find Subtitle Editor under Toolbox section. Click to open it.

It's your time to add a video to the program. You can do this by clicking "Import media file" in the upper left corner, hitting the center area, or dragging to drop a video.
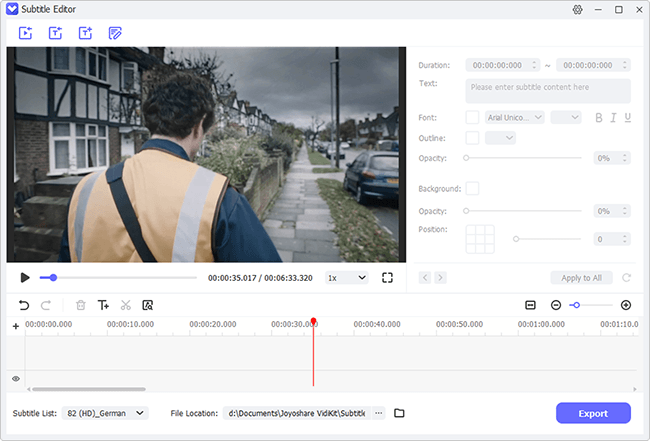
Method 1. Keep Embeded Subtitle or Download from Subtitle Website: If your video itself comes with subtitle tracks, you can go to the left bottom, click on "Subtitle List" to select a desired subtitle file. Or hit the link-shaped button and visit www.opensubtitles.org to download an online subtitle file.
Method 2. Import Subtitle File from Computer: Go forward to the top left corner and click on the second button called "Import subtitle file". Then browse your local folder and select your target subtitle file to the program for your video.

Method 3. Create New Subtitle: You can create a custom subtitle file by clicking on "New subtitle" on the top menu. This can add a new subtitle file to your Subtitle List on the bottom. You can afterward play your video, stop wherever you want, and use "Create New Subtitle" tool to add your subtitle blocks in the timeline.

Method 4. Text to Subtitles: Click on "Text to Subtitles" at the top-left corner. In the pop-up window, you can enter or paste long text to create subtitles in bulk. Once everything is checked without problem, click on "OK" to add your subtitles. This generates new subtitle blocks in the timeline as well.
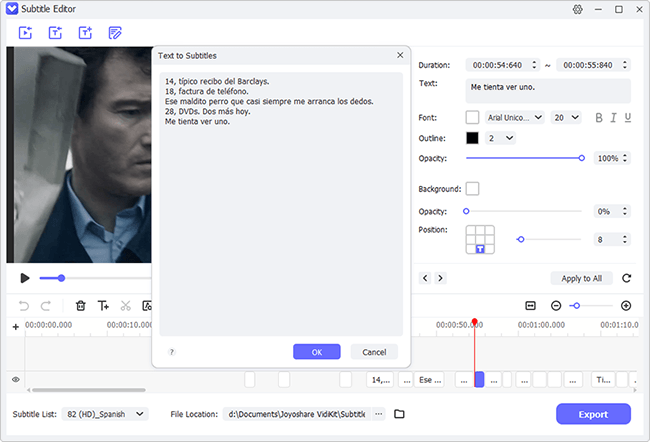
Now you can click to select desired subtitle block in the visualized timeline. In the edit panel on the right, stylize subtitle by customizing duration, text, font, opacity, background, position, and more. To save time, you can click on "Apple to All" so that your editing operations can be applied to all subtitles in the video.
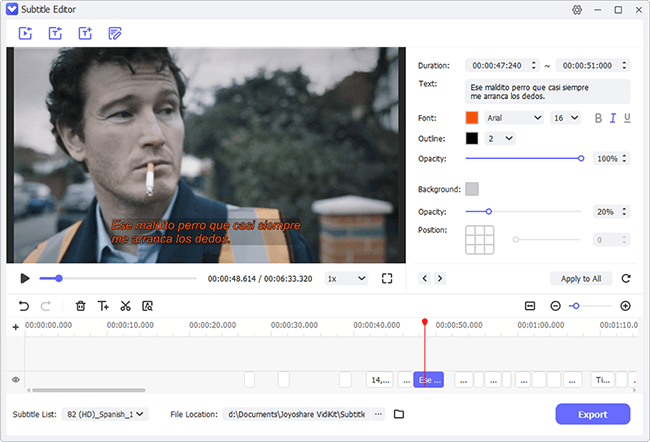
Once all subtitles are adjusted in the way you want, you can click on "Export" button at the bottom to save your video with subtitles on the local computer.

Create and edit subtitle files in the way you like, or quickly make text-to-subtitle conversion!