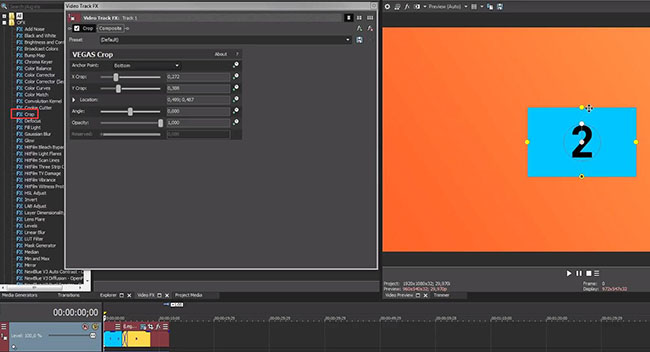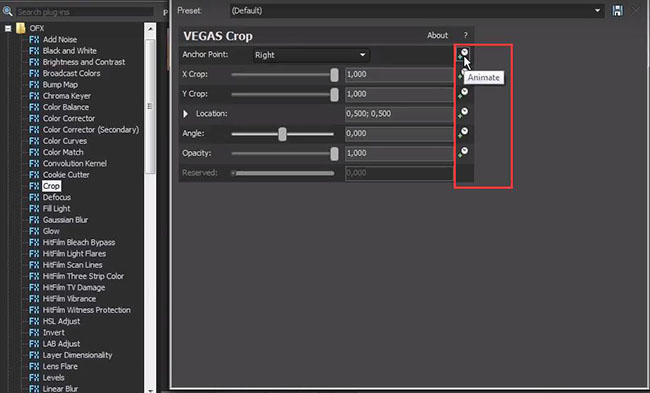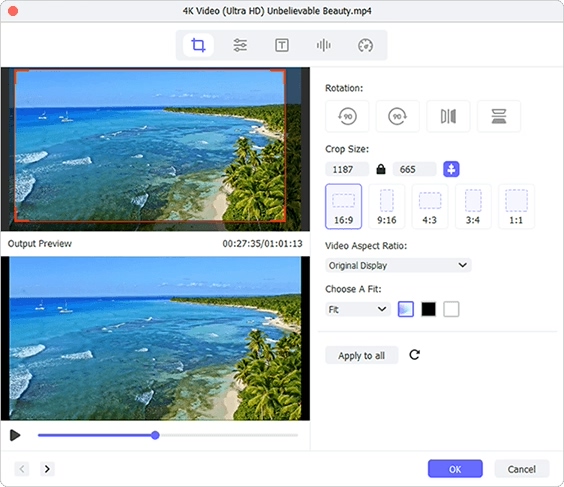Of all editing tools, Sony Vegas is highly sought-after and has many admirers. With the exception of the sophisticated compositing, it also works to rotate video, apply effects, crop and more. However, how can Sony Vegas crop video is a question that is asked very frequently, especially among first-time users. If you have a demand and is disposed to spend time learning this valuable thing, you might as well take a look at the guide here.
Part 1: How to Crop a Video in Sony Vegas (Pro)
Quite readily, Sony Vegas Pro allows you to crop video in different ways. You can use not only the preview interaction window but also the animated feature to crop in the way you prefer. To begin, you can launch Sony Vegas Pro and add your video to the timeline.
Method 1 Crop Video in Sony Vegas - Crop OFX Plug-in Directly
Go to the video effect window under OFX in the left column and drag the default "Crop" presets to the track ahead of your imported video. You'll see he video track in the preview window above and there are anchors all around the video. Now, it's practical to drag anchor point in each side toward the center of your video and stop cropping where you want. Besides, you can drag the angle circle interact to rotate and adjust.

Method 2 Crop Video in Sony Vegas - Animate Crop OFX Plug-in
The second way is to animate the crop parameters over time using keyframes. Similarly, you should drag the Crop OFX from the video effects window to your video track header. Once the Video Track FX window pops up, you can click each Animated buttons for Anchor Point, X Crop, Y Crop, Location, Angle and Opacity.

Press on the Sync Cursor to Media Timeline in Video Track FX. Move the anchor point in preview window to crop as we do in the first method. As long as you turn on all the animation parameters before crop, you can currently take advantage of the Crop OFX plug-in at the track level to animate a crop.
Part 2: How to Crop a Video in Sony Vegas Alternative
Although Sony Vegas is generally accepted as one of the best options, its Windows-only limitation has deterred some users. Instead, Joyoshare Media Cutter works fine on Windows and Mac. It provides essential yet advanced functionalities you need, including crop, rotate, watermark, flip, subtitle, apply effects or even adjust parameters. The user-friendly and straightforward interface also optimizes operations to the maximum extent possible.
Key Features of Joyoshare Media Cutter:
- Crop video in any format manually and flexibly
- With preset aspect ratio, like 16:9, 4:3, Pan Scan, Full Screen, etc.
- Built-in media player, snapshot capture, video editor and real-time preview
- Basic 60X high-speed mode to trim and cut video with no quality loss
Step 1 Add a video to Joyoshare Media Cutter
Complete the download and installation for this Sony Vegas alternative - Joyoshare Media Cutter. Afterward, you can run the program on PC/Mac and add the video file you're going to crop. It's handy to either import with navigable "Open" button or directly drag and drop from a ready open folder.

Step 2 Set format for output video
Joyoshare Media Cutter will load the video and play with compatible player. Herein, go to the bottom of the main interface to find and press "Format". Then select Encoding mode and output format from the pop-up window. Possibly, you can go further to check and change resolution, frame rate, codec, etc. in the accessible upper-right gear option.

Step 3 Start to "Crop" video
Confirm your previous operations and tap on the "Edit"
 option in the main interface to call out the editing tools. Simply head to "Adjust" > "Crop Area Size" to manually set cropping size or move adjustable cropping window. You can also select the system's default aspect ratio configuration, like Original Resolution, 16:9, 4:3, Pan Scan, etc. from the drop-down list and finalize with "OK".
option in the main interface to call out the editing tools. Simply head to "Adjust" > "Crop Area Size" to manually set cropping size or move adjustable cropping window. You can also select the system's default aspect ratio configuration, like Original Resolution, 16:9, 4:3, Pan Scan, etc. from the drop-down list and finalize with "OK".
Step 4 Save and export cropped video
Having checked the cropped video in the real-time preview window in Joyoshare Media Cutter, you can make additional editing doings as you wish. Then, click on the "Start" button to output and save this cropped video on your local storage path.