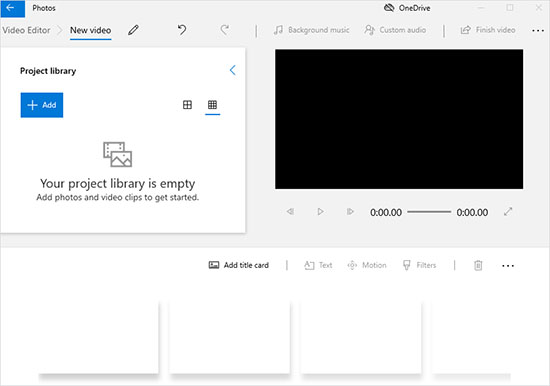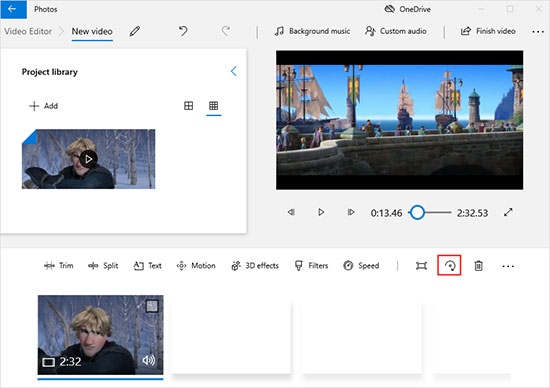Your WMV video shot in portrait mode cannot play at the best viewing angle in the player on your computer or other device? In this case, almost everyone is certainly reluctant to watch the whole video with discomfort. If you're going to find ways to rotate WMV video on Windows and Mac, the guides we share in this post will help correct it at any 90 degrees without a hassle.
Part 1: Rotate WMV on Windows - Photos App
When it comes to rotating WMV video files on Windows, especially Windows 10, most people's first reaction is to use Windows Movie Maker/Windows Live Movie Maker. However, as you know, the tool is no longer in production by Microsoft, and its days are long gone. Hopefully, now you can actually use its successor, Photos, to rotate video on Windows freely.
Step 1 Add a WMV Video to Photos Video Editor
Press the search tool in the lower left corner of your desktop and type "Photos" to open it. You can click on "Video Editor" to further create a video with motion, special effects or music. Now tap on "New video project" and hit "+ Add" to import your WMV video "From this PC", "From my collection" or "From the web".

Step 2 Rotate a WMV Video 90 Degrees
Once the video is loaded in your Photos app, you'll be prompted to drag it from the project library to the timeline below. By doing this, a preview window will be presented in the right section. Now play your WMV video file and click on the "Rotate" button to rotate 90 degrees clockwise. You can also use shortcut "Ctrl + R" to rotate.

Step 3 Save Finished WMV Video
Aside from rotation, there are lots of editing tools you can take advantage of. Complete all editing operations as you want. Afterwards, go to the top right of Photos Video Editor app and choose "Finish Video" option. You'll have to set quality from low to high and specify a destination location to save it to.
Part 2: Rotate WMV on Mac - Joyoshare Media Cutter
Joyoshare Media Cutter is a Mac-compatible tool to rotate videos, including WMV, clockwise or anticlockwise without quality distortion. With a well-designed editor it offers, you can even achieve video cropping, flipping, watermarking, subtitling and effecting without a hitch. To make a video best, it's able to change aspect ratio, resolution, codec, brightness, background music, etc.
Key Features of Joyoshare Media Cutter:
- Counterclockwise or clockwise rotate videos on Mac to 90°, 180°, 270° and 360°
- With a inbuilt compatible media player to visualize videos
- High-speed mode to trim and merge video clips with no quality loss at 60X speed
- Encoding mode to edit videos, convert format and specify parameters
- Support any multimedia formats, like WMV, MOV, MPEG, SWF, AVI, FLV, MP4, MKV, MP3, etc.
Step 1 Start Joyoshare Media Cutter and Import WMV
Officially download either Mac or Windows version of Joyoshare Media Cutter. Install and launch it directly to let it work for you. Drag and drop the WMV video you have prepared into the designated area. Or just tap on the "Open" option, navigate to the specified path and select a local file in WMV format.

Step 2 Highlight Encoding Mode
This program provides two available modes to post-process your videos. To rotate the imported WMV file, you need to click on the "Format" panel to pick "Encoding mode". Meanwhile, it's doable to change an output format and configure related parameters, such as frame rate, channel, codec, resolution, etc.

Step 3 Rotate WMV Video and Save
You'll be taken to the main interface after close the Format Setting window. Then, it's time to locate at the "Edit"
 option and go forward to "Adjust" > "Rotation" > "Rotate Clockwise" or "Rotate Anticlockwise". Get your WMV video left or right to any 90 degrees, preview in the right window, and save the change once it's done. Lastly, press on the "Start" button to export it in top quality.
option and go forward to "Adjust" > "Rotation" > "Rotate Clockwise" or "Rotate Anticlockwise". Get your WMV video left or right to any 90 degrees, preview in the right window, and save the change once it's done. Lastly, press on the "Start" button to export it in top quality.