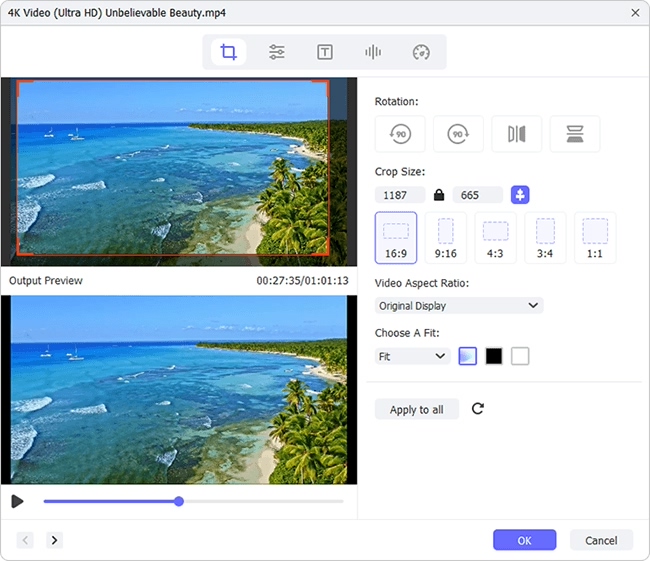Q:"How to rotate video on Facebook? I need to correct my Facebook video to normal portrait orientation?" - from Facebook Help Community

If you're a loyal Facebook user who likes to often share video with followers, you should be able to see that its video rotation feature is missing. Indeed, many users have noticed and reported it in Facebook Help Community. Posts are everywhere, like "How do I rotate a video on Facebook?", "Can you rotate a video on Facebook?", "Hello, Facebook, are you listening? Why did you remove the ability to rotate videos to the proper orientation?" etc. In fact, the demand to restore video rotation function is also increasingly high. If you are one of the members, you might as well spend time here and learn workaround to rotate your video on Facebook.
- Part 1. Rotate Facebook Video in Joyoshare Media Cutter [Before Upload]
- Part 2. Rotate a Video on Facebook via Built-in Rotator [After Upload]
- Part 3. Rotate Facebook Video in Clideo [After or Before Upload]
- Tips: How to Rotate a Video on Facebook on Mobiles
Part 1. How to Rotate Facebook Video on Desktop before Uploading
Joyoshare Media Cutter (for both Windows and Mac) is an ideal option for you to rotate Facebook video before it is uploaded. It's perfectly capable of rotating video clockwise or anticlockwise, or flipping it vertically or horizontally. Aside from rotating Facebook videos, its built-in video editor can also assist you to crop, trim and cut videos, adjust aspect ratio, add watermarks, apply sound effects, match subtitles, etc. Most importantly, this superb video rotator software can amazingly support any video format you need, for instance, MP4, MPG, MPEG, ASF, RM, RMVB, DAT, MOV, FLV, M4V, AVI, 3GP, 3G2, WMV, MKV, DV, NUT, H.264, NSV, VOB, etc.

- Easily and quickly rotate Facebook video on Mac and Windows
- All operations can be checked in a real-time preview window
- Cut and trim Facebook video without quality loss
- Output Facebook video to standard, HD, online videos or even audio file
- Customize codec, resolution, bit rate, frame rate of video format
-
Step 1 Add Facebook video to Joyoshare program

To get started, you have to install Joyoshare Media Cutter on your computer (Windows or Mac). Then import the video you would like to upload to Facebook from local folder. You can click the "Open" button to add it or directly drag and drop to the main interface.
-
Step 2 Rotate Facebook video

Next, click the "Show segment list" icon
 and press on the "Edit" button
and press on the "Edit" button  behind your video segment to reach the edit interface. Go to the "Adjust" section and start to rotate your Facebook video to the left or right by any 90 degrees. You can also horizontally or vertically flip it in your own way. After confirming in the right preview window, click the "OK" button on the bottom right.
behind your video segment to reach the edit interface. Go to the "Adjust" section and start to rotate your Facebook video to the left or right by any 90 degrees. You can also horizontally or vertically flip it in your own way. After confirming in the right preview window, click the "OK" button on the bottom right. -
Step 3 Export video to compatible format or device

Then it's available for you to edit your video with other stunning inbuilt tools. After that, remember to click the "Format" panel to select output format under "Encoding mode". You are allowed to choose HD video, general video, web video, or device as you wish. To generate the finalized video, you have to click the "Start" button. Wait a moment and have a further check in the destination folder once it's completed.
Part 2. How to Rotate Video on Facebook after Uploading
We don't know why Facebook removed its handy video rotation function in "Options" menu, but with so many users clamoring for it, it possibly comes back one day in the near future. For this purpose, we have prepared the previous steps for you to rotate uploaded video in Facebook.
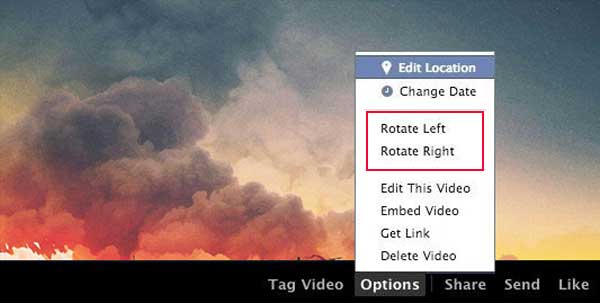
Step 1: Sign in your Facebook account, access the profile page and locate uploaded Facebook video;
Step 2: Click the "Options" button at the bottom of your required video;
Step 3: Now choose "Rotate Left" or "Rotate Right" to rotate video to any 90 degrees on Facebook.
Part 3. How to Rotate Facebook Video Whether Uploaded or Not
Free and convenient online editing service like Clideo is a generic way to rotate video on Facebook in both cases, whether the Facebook video is to be uploaded or has been uploaded, as such kind of web-based tool provides an option to directly import files from online sources. This could be regarded as the distinctive feature of web services. However, you'd better be vigilant at the instability of processing speed and the watermark problem while making Clideo perform for you.
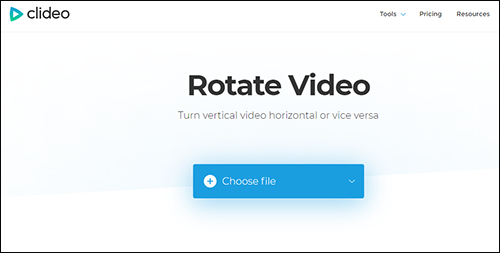
Step 1: Go to this site: https://clideo.com/rotate-video first, please;
Step 2: For Facebook video to be uploaded, click "Choose file" to import; for uploaded Facebook video, paste the video link;
Step 3: When your Facebook video is loaded up, use the rotation button to rotate left or right. Once done, previe it and ensure that you have done what you wish;
Step 4: Choose an output format and touch "Rotate". After the process, click to download the final Facebook video.
Part 4. How to Rotate Video on Facebook on Mobiles
Above is for how to rotate a Facebook video on desktop after or before uploading. For more tips, we share free instructions below to guide how to rotate your Facebook video on iPhone and Android. Note that these tips are for the situation where the Facebook video has not yet published.
Rotate Facebook Video on iPhone - iMovie
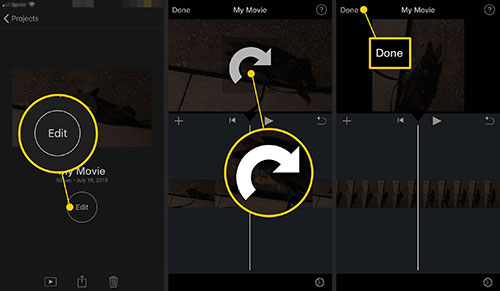
- Step 1: On your iPhone, open Photos app first and find the video that you want to rotate for posting to Facebook;
- Step 2: Next, click on "Edit" at the top right of the video screen. On the bottom, there is a circle icon with 3 dots next to "Play" button;
- Step 3: Please tap the circle icon and then choose the iMovie option;
- Step 4: To rotate Facebook video, use your fingers to make a twist motion on the middle of the screen to let the video rotate in the direction your fingers move.
Rotate Facebook Video on Android - Google Photos
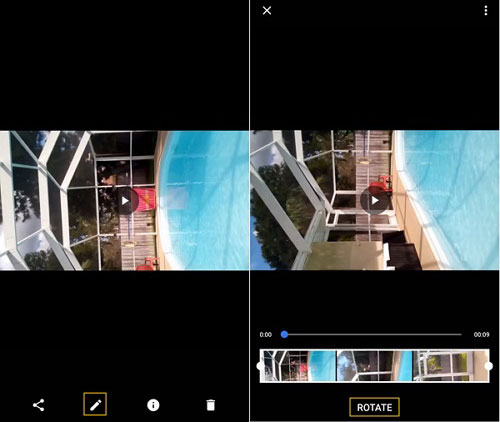
- Step 1: Download Google Photos app from Google Play, then install and open;
- Step 2: Next, do Back up & Sync settings to sync files on your Android with the Google Photos;
- Step 3: Head to the Facebook video to be rotated and click to access the video screen;
- Step 4: On the bottom, click a pencil icon to open Google Photos' edit panel;
- Step 5: Touch the "Rotate" button located on the edit screen to correct the orientation of your Facebook video. Once done, press on "Save".