Q:"Can Instagram rotate video? I have a video to be shared in Ins. It was however captured with wrong orientation." - Martinie
In addition to crop video for Instagram that we talked about earlier, actually how to rotate a video on Instagram is also a concern and need for the vast majority of users, like Martinie mentioned. Nevertheless, to your disappointment, Instagram doesn't provide any built-in editing capabilities and the only way is to rotate Instagram video before you upload it. To solve soon, we'll give all iPhone, Android and Windows/Mac users some tips in this article.
- Method 1: Rotate a Video for Instagram on iPhone
- Method 2: Rotate a Video for Instagram on Android
- Method 3: Rotate a Video for Instagram on PC/Mac
Part 1. How to Rotate Instagram Videos on iPhone
As we all know, Instagram has a lot of iOS-based users. If you are one of them feeling like to rotate a video for Instagram, why not try iMovie? This video editor is capable of creating Hollywood-style movie trailers and home-made movies, thereby video rotation is a piece of cake for it.
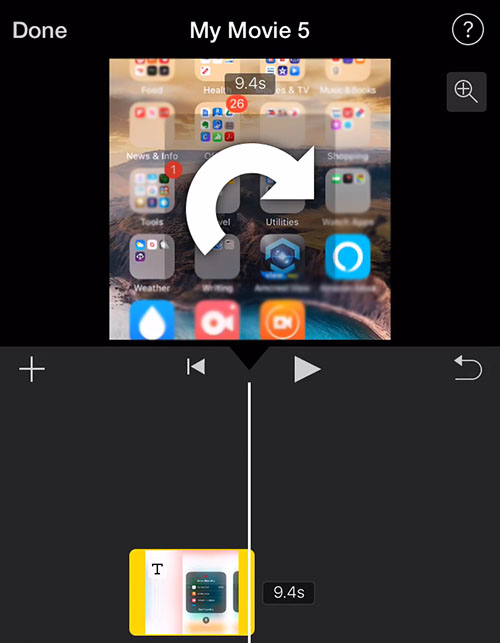
Step 1: Open iMovie on your iPhone and click "Create Project" > "Create Movie" to add a local video;
Step 2: Put two fingers on the video and turn them together like a dial to rotate left or right to any 90 degrees;
Step 3: Watch the video and save it with the "Done" option in the top left corner of the screen;
Step 4: Click the share button at the bottom and choose Instagram to upload effectively.
Part 2. How to Rotate Instagram Videos on Android
For Android users, rotating Instagram videos can be also a pain. Luckily, after search and collection, we find there is a proven way, which can be done in a matter of seconds without racking your brain. That is using Google Photos app.
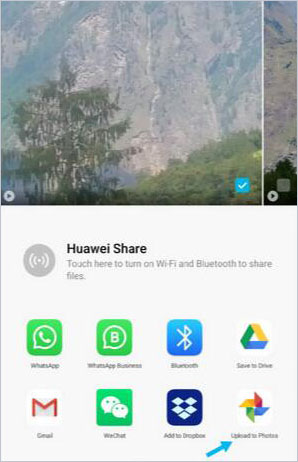
Step 1: Open your sideway video with Google Photos app on Android device;
Step 2: Find "Edit" function, select the entire video track and touch the "ROTATE" option to rotate video to optimal viewing direction;
Step 3: Now press with the "Save" button and share to Instagram instantly.
Part 3: How to Rotate Instagram Videos on Windows or Mac
When you entertainment with Instagram on computer using web version, a desktop video rotator and editor is required. Joyoshare Media Cutter for Windows (or Joyoshare Media Cutter for Mac) is such kind of splendid tool to rotate by any 90 degrees clockwise or anticlockwise. Aside from Instagram, it's applicable to YouTube, Vimeo, Dailymotion, Facebook, Twitter and more video-sharing or social-sharing sites.
Key Features of Joyoshare Media Cutter:
- Play and preview videos in real-time with built-in player
- Rotate, watermark, subtitle, flip, crop and add effects for videos
- Cut, trim and merge video audio segments losslessly at 60X speed
- Allow adjusting resolution, bit rate, frame rate, codec, channel, etc.
- Support all mainstream formats with no compatibility problem
Step 1 Add a video to Joyoshare Media Cutter

After the quick installation, launch Joyoshare Media Cutter on your PC or Mac. Follow the instruction in the main interface to simply drag and drop a upside-down video file to the program. Or you can navigate to "Open" option to import from a designated location.
Step 2 Set output format

Once the video is loaded successfully, you can go ahead to "Format" to choose "Encoding mode". Next, select and confirm one format for the output file in advance, such as general video, web video, compatible device or HD video. As it promises, this mode enables to customize format, quality and codec so that you can change parameters using the upper-right gear option.
Step 3 Rotate video for Instagram

End up format settings with "Ok" and go back to the main interface. Place and press on the "Edit"
 button. Then find "Adjust" > "Rotation" on the pop-up window. Start to clockwise or counterclockwise the video to 90°, 180° or 270° until it's appropriately oriented as you want.
button. Then find "Adjust" > "Rotation" on the pop-up window. Start to clockwise or counterclockwise the video to 90°, 180° or 270° until it's appropriately oriented as you want.Step 4 Save and output video for Instagram
After previewing and checking the rotated video in the right visualized window, you can save all operations and click on "Start" button to export it to your local computer and later share to your Instagram account.
Conclusion
No matter what system you use Instagram on, this article should be able to help and guide you to rotate video for Instagram with great ease. Frankly speaking, you don't have to worry too much about rotating video at all as currently nearly all default Photos/Camera apps on iPhone, Android or even PC come with inbuilt basic video editing tools. Surely, for more professional and advanced post-processing, third-party tools, like the introduced Joyoshare Media Cutter, are worth a try.



