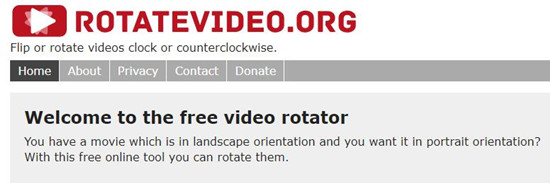Q:"Is it possible to simply rotate a video using Windows Media Player?" - from CyberLink Forum
Except above, questions similar to "Can I rotate video in Windows Media Player?", "How does Windows Media Player rotate a video?"... also get asked a lot by users. With regard to such questions, a sad answer is given, which is "No". Windows Media Player is just used for playing audio/video and viewing images, not supporting video rotation. But don't get depressed. Several Windows Media Player alternatives are enumerated in this article to rotate a video hands down.
- Solution 1: Joyoshare Media Cutter
- Solution 2: Windows 10 Photos App
- Solution 3: VLC Media Player
- Solution 4: Online Video Rotators
Part 1: How to Rotate Video in Joyoshare Media Cutter
Since it is impractical to rotate video in Windows Media Player, then make an attempt on its best alternative - Joyoshare Media Cutter to fix your upside down video. It's a user-friendly and full-featured video editor for both beginners and professionals.
Provided with remarkable features, not merely can Joyoshare Media Cutter cut, trim, crop, rotate, flip videos with ease but also enable you to change aspect ratio, set up parameters, apply amazing effects, design personal watermarks, add subtitles and background music, etc. Another charm of it is its compatibility to an amazing variety of media formats, including all general formats, device-compatible formats, HD videos and web videos.
Why Choose Joyoshare Media Cutter?
Freely rotate video files 90°, 180°, 270°
Support real-time preview, parameters customization
Cut and trim video and audio files at speeds of up to 60X
Up-to-date and uncluttered interface makes it easy to use
Compatible with file formats like MP4, MOV, AVI, MP3, WMV

Step-by-step guide on How to rotate a video in Windows Media Player alternative - Joyoshare Media Cutter.
Step 1 Start Joyoshare Media Cutter and add video
Download and install Joyoshare Media Cutter on your computer first. Next, start the program and find "Open" to import the video to be rotated. Or, you could drag and drop the target video file to its interface.

Step 2 Get down to rotate video
After that, locate and touch "Edit"
 icon. In the editing window, go to "Adjust" and then to "Rotation". Based on what you really demand, rotate your video 90/180/270 degrees clockwise or counterclockwise. You may also choose to flip the video vertically or horizontally.
icon. In the editing window, go to "Adjust" and then to "Rotation". Based on what you really demand, rotate your video 90/180/270 degrees clockwise or counterclockwise. You may also choose to flip the video vertically or horizontally.As you have seen, besides video rotation, the program offers many other editing options, such as trim, aspect ratio, visual effects and frames, watermarks, subtitles, etc. If required, feel free to edit your video after rotating it to the correct orientation.

Step 3 Export the rotated video
Now, you have to tap on "Format" to opt for "Encoding mode" and identify an export format. Encoding mode allows customizing codec, resolution, bit rate, frame rate, etc of your chosen format by clicking a gear icon. Once done, get back to the main interface and touch "Start" to export the rotated video.

Part 2: How to Rotate Video in Windows 10 Photos App
Given the fact that it is impossible to rotate video in Windows Media Player, this part recommends another alternative after Joyoshare Media Cutter - Photos app. Unlike Joyoshare, the method of using Photos to rotate video is just available for Windows 10 users. Steps are as follows.
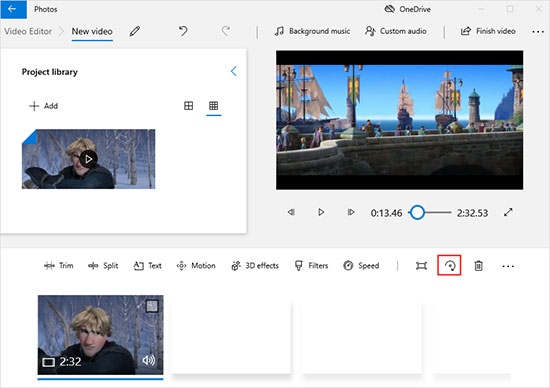
Step 1: Locate Windows icon in the lower left corner of your computer screen and then head to "Photos". Next, import your video to be rotated by touch "Video Projects" - "New video project" - naming the project - "Add";
Step 2: Click "Place in storyboard" or directly drag the video to the storyboard. Preview it and choose "Rotate" icon from the menu of given editing tools to reorient your video;
Step 3: Moreover, you also do other editings on the video. Lastly, go for "Finish video" - select video quality - press on "Export" to save your rotated video file.
Part 3: How to Rotate Video in VLC Media Player
VLC Media Player is totally and open-source multimedia player software. Equally referred to as media player, VLC comes with a built-in editor. Besides playing various kinds of media files, it has the ability to change the video orientation, crop/trim/merge videos, extract audio from videos, etc. as well. When you fail to rotate video in Windows Media Player, VLC is a decent alternative.

Step 1: Download, install, and run VLC Media Player. Then please tap on "Media" - "Open File" to add the video file that needs to be rotated;
Step 2: Whereafter, go to "Tools" and followed by "Effects and Filters" to be navigated to the "Adjustments and Effects" window where you should choose "Video Effects" - "Geometry" - check "Transform". In the drop-down menu, select rotation degress;
Step 3: Having completed video rotation, return to the main screen. And then choose "Tools" - "Preferences" - click "All" option in the botton left corner - scroll down to "Sout stream" - "Transcode" - tick "Rotate video filter" checkbox;
Step 4: Finally, head to "Media" again - "Convert/Save..." to output and save the rotated video file.
Worth Reading:
Quickly Crop Video in VLC Media Player
How to Cut Video with VLC Media Player
Part 4. Top 3 Online Video Rotators
With the exception of the above-mentioned programs, utilizing an online video rotator is also doable for video rotation. Here, 3 best online video rotator tools are listed.
Rotate My Video is a handy online video rotator that enables you to rotate upside-down video files with a few clicks. With it, no installation of extra software is required, just send your video to it and download the video or directly upload it to Facebook and Youtube after rotation. You need have no worry about your privacy, as the video file will be automatically deleted from its server soon after.
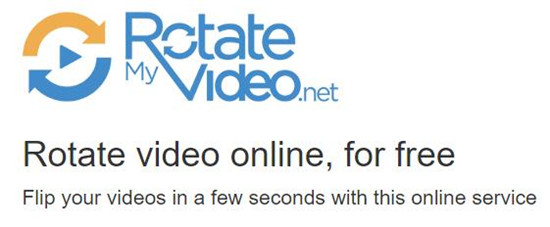
Another online video rotator you can make use of is Video Rotate when failing to rotate video in Windows Media Player. It's a fairly simple and juicy tool for video rotation. Apart from the advantages of uploading files by drag-and-drop, it gives permission to import videos from Google Drive, One Drive, and Dropbox. Working with it, you are able to quickly rotate video by "Rotate left", "Rotate right", "Flip horizontally", and "Flip vertically".
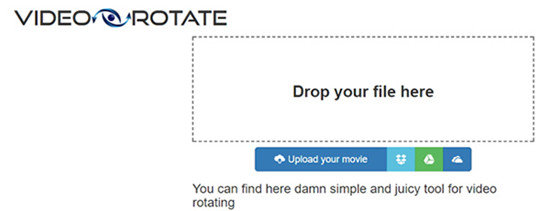
RotateVideo.org is the last web-based video rotation tool recommened in this piece. It provides options to rotate videos by 90° clockwise and counterclockwise or flip videos 180° without much effort. Importantly, it allows setting up encoding including Normal, Universal, and High as well as supports lots of video file types like M4V, 3GP, MPEG, MP4, AVI, FLV, MOV, MKV, WMV.