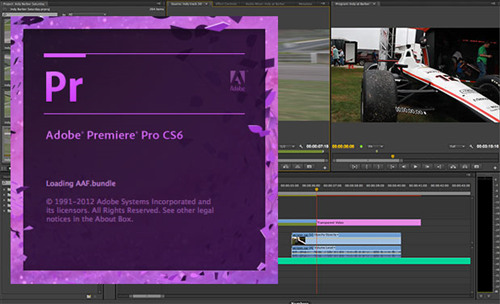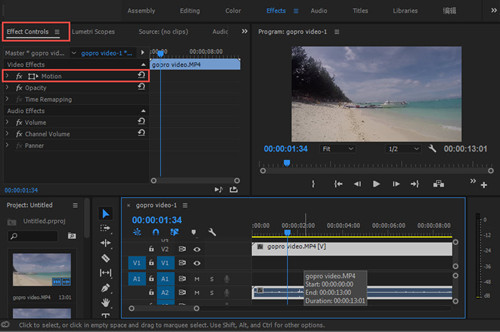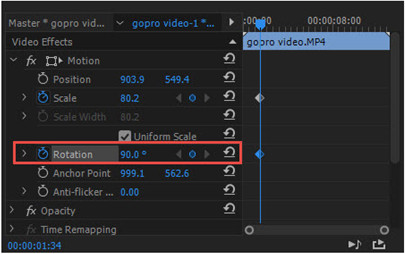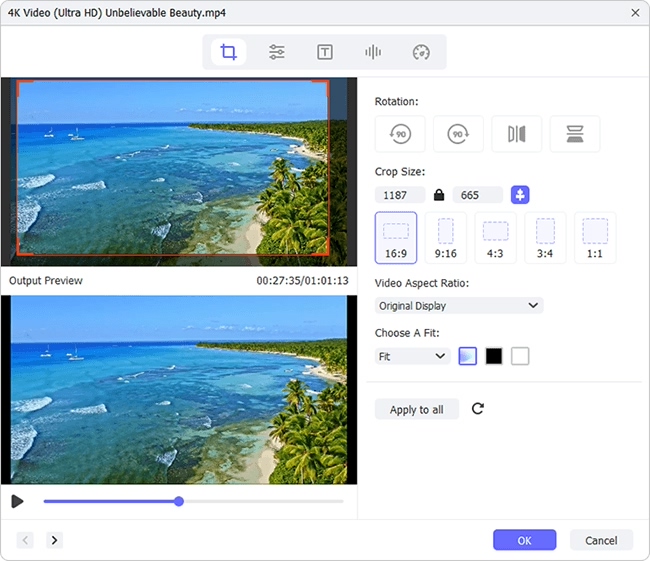Q: Last week, I shot a birthday video for my neighbor. I had to turn the camera on the side to include everything in the shot. I can video the video right on the camera, but can't make the change permanent. How can I rotate the video in Premiere permanently so the neighbor can watch it on her computer? Please give me a brief guide. Thanks! - Cliff from Adobe Forum
As we know, Adobe Premiere Pro is a very powerful and complicated video editing program for professional video editors to make stunning videos. Of course, it can also be used to rotate a video by 90 degrees, 180 degrees or even any rotation degrees based on your preference. In this tutorial, we will give you a quick guide on how to rotate video in Premiere with ease.
Part 1 Step-by-Step Guide on How to Rotate Video in Premiere
Then enter the rotation degrees according to your needs. Type "90" to rotate a video in the clockwise direction or "270" in the counter clockwise direction; type "180" to rotate the video upside down, etc. Now you know how to rotate or how to flip the video in Premiere.
Note: Rotating the video may cause some black bars to appear or some images to disappear. At this time, you can change the aspect ratio of the video to fix it by clicking on the "Sequence" > "Sequence Settings" in the top menu and exchanging the frame size number.
Step 1 Launch Premiere and start a new project

Make sure you have installed Premiere on the computer, and double click the icon to run the program. Click the "File" tab in the top menu and hit the "New" option to start a new project. And then import the video you want to rotate.
Step 2 Pick the right option

Now click on the video and drag it to the timeline. Highlight the video and choose the "Effect Controls" option. Click on the "Motion" button, and you can see "Rotation" icon from the drop-down menu.
Step 3 Rotate the video in Premiere

Part 2 How to Rotate Video in Premiere Alternative - Joyoshare Media Cutter
So, if you only want to rotate a video 90 degrees or flip the video, and you find Adobe Premiere is too complex to realize it, you can turn to a straightforward and effective video editing tool such as Joyoshare Media Cutter.
With Joyoshare, rotating a video can be finished in a few seconds. You can use it to rotate the video clips by 90 degree right or left, flip the video vertically or horizontally. Besides, you can also adjust the aspect ratio in accordance with your requirements. Additionally, Joyoshare Media Cutter allows you to do the basic editing such as trimming, cutting and cropping, as well as some advanced video editing like applying special sound effects and video effects, add new audio file to the video, insert subtitles and watermark, etc.
Why Choose Joyoshare Video Rotator:
Rotate and flip the video file in high quality
Rotate and convert at a quite fast speed
Contain plenty of powerful video editing features
Support lots of video formats and devices

In the following, we will show you how to rotate or flip a video with Joyoshare Media Cutter in a couple clicks only. Here we take Joyoshare Media Cutter for Windows as an instance.
Step 1 Add the video you want to rotate

First of all, download and install Joyoshare Media Cutter on your computer. You can get the latest free trial version on its official website quickly and safely. Launch the program and import your target video by clicking the "Open" button or simple drag and drop it to Joyoshare.
Step 2 Rotate the video in Joyoshare

After your video is added, click the edit icon and a new window will appear. Hit the "Adjust" tab in the menu bar and choose a rotation degree as you like. The rotation degree options are on the left side of the window.
Step 3 Select the output mode and save the video

Then click on the "Format" button and choose the "Encoding mode". You can also change the video formats and output devices to meet your needs. Now click the "Start" button and wait for a while till your video is converted. Find your rotated video on the destination folder.
Video Tutorial for How to Rotate a Video in Joyoshare Media Cutter