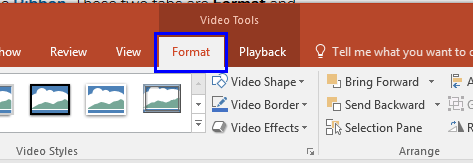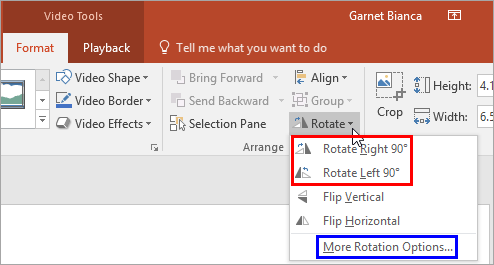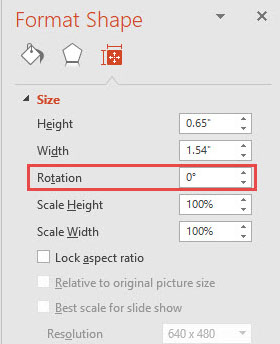Q:"I have a camera video that was filmed with the camera sideways. When importing into Powerpoint I need to be able to rotate it so you can view it straight up. Is there anyway to rotate the video clip in Powerpoint?" - Mousey from PC Review
Like Mousey, you might ask the similar question while creating a presentation, such as "How do you rotate videos that are sideways in PowerPoint?", "Is it possible to rotate video in PowerPoint?", etc. Whatever form your question takes, to rotate the video in the optimal direction, this article will introduce specific steps to eliminate your confusion.
Part 1: How to Rotate a Video in PPT
As the versatility of this Microsoft program shows, you can not only resize, flip, trim video in PowerPoint but also rotate by your will. If you've never used these basic editing features before, you probably don't know where to start. However, it is actually not a headache as long as you follow our steps to operate below.
Step 1 Activate "Video Tools" bar
Take you to the PowerPoint presentation slide to find and select the video you insert. This will enable the Video Tools bar on the top. Next, press the "Format" tab to make it active too.

Step 2 Rotate video in two ways
Continue to position the "Arrange" section under "Format" category and click on the "Rotate" option to call out a drop-down box. You can choose to "Rotate Right 90°" or "Rotate Left 90°" and get your inserted video upright in the suitable viewing angle.

Note: There is another advanced function helping you rotate the inserted video in PowerPoint. To make it, you should go to right-click the video in slide and select "Size and Position". Or you can directly click on "More Rotation Options" in the aforementioned Video Tools Format > Arrange > Rotate drop-down menu. Both methods can active the "Format Video Task Pane > "Size and Properties" to set a rotation value value from -360° to 360°.

Part 2: How to Rotate a Video in PowerPoint Alternative
One no-brainer is to simply rotate the video to a satisfying orientation before inserting it to the PowerPoint presentation. Here a nice tool - Joyoshare Media Cutter, is perfectly adequate to meet different rotation needs.
With its help, there is no problem in rotating the video clockwise or counterclockwise to any 90 degrees. Besides, it empowers you to flip video left or right. What's more stunning is that you can trim losslessly with 60X fast speed or edit to enhance video in a customized way.
Why Choose Joyoshare Media Cutter?
Horizontally or vertically rotate the video to 90/180/270 degrees
Two modes: lossless high-speed mode and custom encoding mode
With preview visual window and inbuilt player
Support any video like MP4, MPEG, VOB, MOV, etc.
Adjust parameters to preset configuration as you wish

Step 1 Add video to Joyoshare Media Cutter

Get this PowerPoint alternative, Joyoshare Media Cutter, launched on your desktop. Then, you will be instructed in the main interface to drag and drop your video to this program. Or you're able to import a video from a local folder by pressing the "Open" option.
Step 2 Set output format for video

After the video is added, you need to click on the "Format" and locate on the pop-up format setting tab. Now, check the "Encoding mode" and set an output format to save your video in advance.
Step 3 Rotate and save video

In the main interface, display your imported video in either free mode or simple mode and find the "Edit"
 option in corresponding place. Soon after, you will be led to a new editing window. Just go for "Adjust" > "Rotation" to rotate your sideways video. As it shows, you can rotate to left or right by any 90 degrees until the video reaches a correct direction. Later, simply tap on "OK" to confirm and click the "Start" button to save on desired local location.
option in corresponding place. Soon after, you will be led to a new editing window. Just go for "Adjust" > "Rotation" to rotate your sideways video. As it shows, you can rotate to left or right by any 90 degrees until the video reaches a correct direction. Later, simply tap on "OK" to confirm and click the "Start" button to save on desired local location.