Q:"How can I rotate MPEG video? I have an MPEG video clip that I stupidly shot in portrait. How can I rotate it? I assume there is a utility out there that can do this? Appreciate any advice." - from VideoHelp Forum
When faced with an upside-down or sideways MPEG video, what do you do? Do you have any idea on how to fix the MPEG video with wrong orientation? In many cases, there is a need to do video rotation. As said above, while shooting MPEG video in portrait, you might like to rotate it in landscape to get a better view. Or, the purpose of rotating your MPEG video is just for social media sharing. Whatever the reason, you can't go wrong following this article, as long as what you want is MPEG video rotation.
- Part 1. Rotate an MPEG Video with Joyoshare Video Rotator
- Part 2. Rotate an MPEG Video with VLC Media Player
Part 1. How to Rotate MPEG Video Using Joyoshare Video Rotator
Joyoshare Video Rotator, officially named Joyoshare Media Cutter, is an all-around and cost-effective video editing program, which consists of a cutter, merger, cropper, rotator, converter, and editor. Designed with an open-and-shut operation interface, it is ideal for both novices and experts to rotate MPEG, MP4, 3GP, WMV, MOV, MKV, MPG, WAV, FLV, HD, and other types of videos. In addition to rotation and other basic editing tools like subtitle, watermark, background music, audio extraction, etc, one more its attraction is that it has the ability to cut and trim all kinds of audio and video files without costing the original quality.

- Flexibly rotate video on Windows and Mac
- Accept a rich number of multimedia formats
- Cut and trim any video or audio without altering quality
- Adjust aspect ratio, color and visual effects, subtitles, watermarks, etc
- Come with 2 processing modes for various requirements
-
Step 1 Import MPEG video
After equipping your computer with Joyoshare Media Cutter, please double-click to open it and choose the "Open" to import your MPEG video. You are also allowed to directly drag the MPEG file to the main interface as instructed. Remember that only one file is supported to uploaded at a time.

-
Step 2 Set the output format
Next, go forward to the "Format" option. By the click of it, you can be accessible to the format window. To rotate MPEG video, you should follow the "Encoding mode" and then to "General Video" to specify "MPEG" as the output format. Or, you can customize any desired outout format as you like. The gear icon at the top right of the chosen format is provided to custom codec, resolution, bit rate, frame rate, sample rate, and more file parameters.

-
Step 3 Start MPEG video rotation
With the "OK" button on the format window, you will be guided back to the main screen. Now, you have to click on "Edit"
 icon to bring out the editing panel. Whereafter, choose "Adjust" > "Rotation". There are "Rotate Clockwise" and "Rotate Anticlockwise" buttons. On the basis of your own needs, click one of them to rotate your MPEG video 90, 180, 270 degrees clockwise or counterclockwise. If necessary, you also flip MPEG video horizontally or vertically using the "Flip" option. Preview te result in the right window. When satisfied, go to "Start" in the first interface to output rotated MPEG video.
icon to bring out the editing panel. Whereafter, choose "Adjust" > "Rotation". There are "Rotate Clockwise" and "Rotate Anticlockwise" buttons. On the basis of your own needs, click one of them to rotate your MPEG video 90, 180, 270 degrees clockwise or counterclockwise. If necessary, you also flip MPEG video horizontally or vertically using the "Flip" option. Preview te result in the right window. When satisfied, go to "Start" in the first interface to output rotated MPEG video.
Part 2. How to Rotate MPEG Video Using VLC Media Player
Have you ever heard of VLC media player? It is a free, cross-platform and portable multimedia player and editor software, running on almost any operating systems. Besides Joyoshare Media Cutter, VLC can be regarded as another doable method to rotate YouTube video 90, 180, 270 degrees. But unlike Joyoshare's intuitive interface, VLC media player adopts a nested user-interface design. Many of its editing tools are hidden. You might fail to locate its rotation option when you are ready to rotate an MPEG video using it. Never mind. Below give the full instructions on how VLC rotates video of MPEG format.
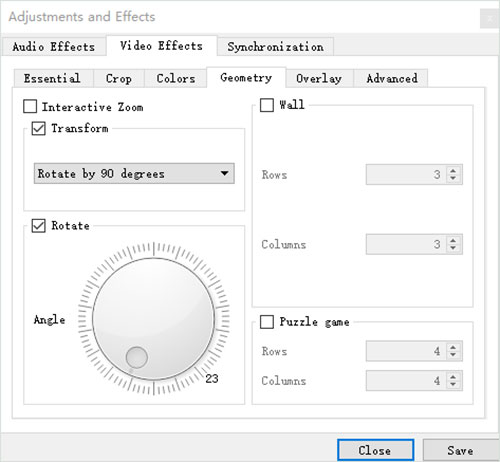
Step 1: Get VLC media player ready for use on a computer. After that, choose "Tools" from the top menu bar > "Effects and Filters";
Step 2: In the pop-up window, click "Video Effects" > check the "Transform" option. The drop menu list will be enabled and you are able to rotate MPEG video 90°, 180°, 270°;
Step 3: Alternatively, tick the "Rotate" option and rotate the circle rotation button to change orientation of your MPEG video to any angle from 0° to 360°;
Step 4: Once done, click "Save". Now, go to "Media" > "Open Multiple Files..." > "Add" to upload MPEG video;
Step 5: Next, touch the drop-down button of "Play" to choose "Convert". On the following screen, head to "Profile" to customize the output format and then press on "Browse" to set destination folder. When everything is set up, hit on "Start" to save the rotated MPEG video.



