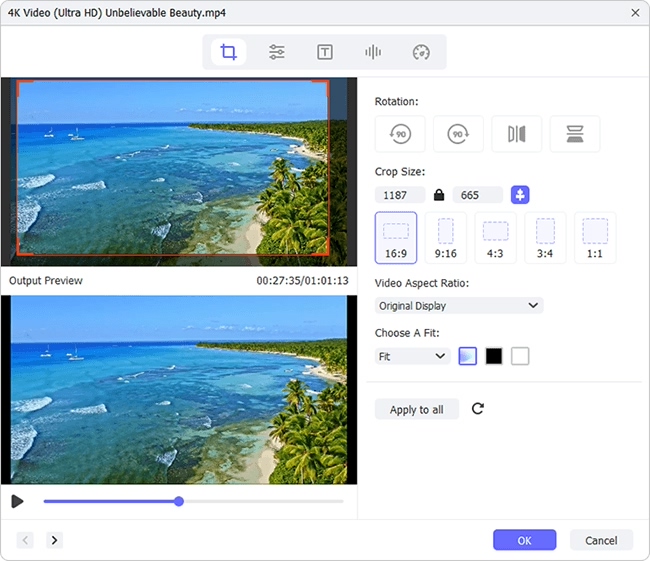Q: Is there anybody can help me rotate an MP4 video file 90 degree right side? I need some useful tools for this, please give me some suggestion. - DonSeenu from VideoHelp Forum
Sometimes, you record a video with your smartphone or home camera, and then upload it onto your computer, it will be so inconvenient to watch it when you find your video playing in the wrong direction. If you also encounter such situation just like DonSeenu asked in the VideoHelp Forum, don't worry, here we will introduce you the simplest way to rotate MP4 video in high quality, and give you a complete guide on how to rotate or flip it with ease.
- Part 1 The Straightforward MP4 Video Rotator
- Part 2 How to Rotate an MP4 Video Easily
- Part 3 Video Guide to Rotate MP4 Video with Joyoshare
Part 1 Introducing an Easy-to-Use MP4 Video Rotator- Joyoshare Media Cutter
Joyoshare Media Cutter for Windows (or Joyoshare Media Cutter for Mac) is straightforward yet powerful desktop MP4 video editing software for rotating MP4 videos as well as videos of other formats such as MOV, M4V, WMV, MKV, AVI, DV, MPEG, VOB, 3GP, etc. With Joyoshare Video Rotator, you can rotate the video file by 90 degree left or right, flip the video horizontally or vertically with one click.
Besides video rotation, Joyoshare Media Cutter also allows you to trim, crop, split the video, remove the unwanted parts of video file, adjust the video's brightness, saturation and hue, change the aspect ratio of the video, add subtitles and watermarks to your video, apply special sound and video effects to make it stunning, and so on.
Why Choose Joyoshare Media Cutter:
Rotate or flip MP4 video with high quality
Trim, crop, split and merge videos at a superfast speed
Provide more advanced video editing tools
Support multiple video file formats and devices

Part 2 Step-by-Step Guide on How to Rotate MP4 Video Using Joyoshare
Step 1 Launch Joyoshare Media Cutter
First, download and install Joyoshare Media Cutter on your computer. Double click the icon to run the program. It supports both Windows and Mac operating system, and here we take Windows version as an instance.
Step 2 Add your MP4 file to rotate
You can click the "Open" button to browser your file folder or just drag and drop your target video file to the center of the main interface. Besides MP4 file format, Joyoshare also supports many common video file formats including M4V, AVI, MPG, MPEG, MOV, FLV, MKV, 3GP, 3G2, WMV, ASF, RM, RMVB, DAT, DV, NUT, H.264, NSV, VOB, DVR-MS, WTV, OGV and many more.

Step 3 Rotate MP4 video
After importing your video file, click the edit icon
 beside it, and here pops up an edit window. Hit the "Adjust" tab on the top menu and you will see rotation options on the lower left side of the window. You can rotate MP4 video by 90 degree right or left, or flip it vertically or horizontally. Rotate the video based on your requirements, and then press the "OK" button.
beside it, and here pops up an edit window. Hit the "Adjust" tab on the top menu and you will see rotation options on the lower left side of the window. You can rotate MP4 video by 90 degree right or left, or flip it vertically or horizontally. Rotate the video based on your requirements, and then press the "OK" button. 
Step 4 Save the video
Then click the "Format" button and select an output mode. Although the "High-speed mode" enables you to cut the video fast and losslessly, here we should choose the lossy mode to rotate your video in high quality. So select the "Encoding mode" to export and save your rotated video in any format and device as you like. Hit the "OK" button and then click the "Start" button on the main interface to start convert your video. After a minute, your new video will be successfully rotated and saved on your computer's local folder.

Part 3 Video Tutorial: How to Rotate a Video on Windows with Joyoshare
You can also watch the following video guide to learn how to rotate an MP4 video by 90 degree left or right, etc. in Joyoshare Media Cutter with a couple of clicks only.