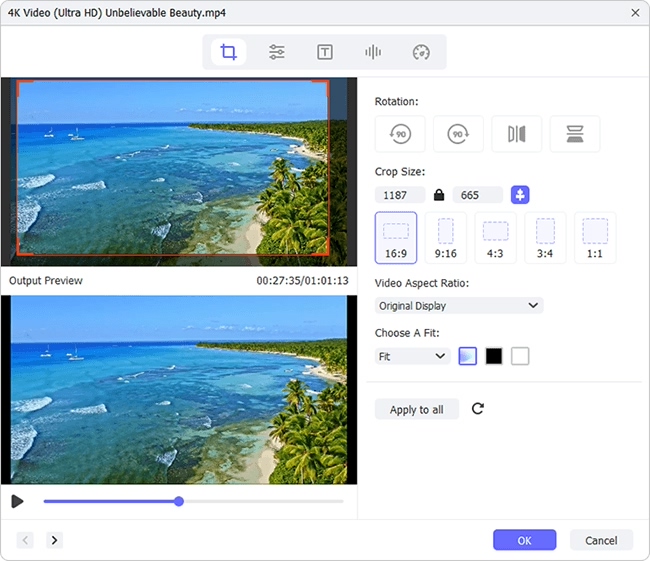No doubt, the situations, MOV videos are taken sideways, in portrait mode or upside down, happen everywhere. Sometimes, you may record it without paying enough attention to the orientation. Or you possibly get a video from others in vertical direction. In all similar cases, the first thing you need to do in your mind is of course rotating the video. However, which tool will you take to rotate MOV file? Are you clear about how to rotate? Here we tell you answer.
Part 1. How to Rotate a MOV File on Windows – Joyoshare Media Cutter
Joyoshare Media Cutter is the way to go as it's handy to rotate videos with sufficient functionalities. It's applicable to both Windows and Mac operating systems. In addition, not just MOV, other formats, like MP4, MPEG, WMV, AVI, MKV, 4K video, M4V, FLV, etc. are supported.
Most of all, the built-in media player as well as ideal preview window give you access to effectively know current operations. The stunning features also enable you to crop, trim, watermark and flip videos. Besides, it's available to adjust parameters, such as resolution, channel, bit rate, sample rate, aspect ratio, brightness, saturation, etc.
Key Features of Joyoshare Media Cutter:
Rotate .mov file clockwise or counterclockwise at any 90 degrees
Cut any video or audio at 60X amazing speed in lossless quality
Support for almost all mainstream video and audio formats
Trim, merge, watermark, crop or add subtitles for videos

It's time to show you how to rotate a .mov file on Windows with Joyoshare Media Cutter. You can also operate the same steps on Mac with the right version.
Step 1 Import MOV video to Joyoshare Media Cutter
The first step is to add your MOV file to Joyoshare Media Cutter. You are supposed to download and install this program on your computer. Import MOV video by clicking "Open" button or dragging and dropping the ready file to main interface.

Note: Suppose there are multiple MOV videos you would like to rotate, you can turn to use Joyoshare Video Converter.
Step 2 Set "Encoding" mode
The second step is to confirm rotation mode and choose output format. You ought to press the "Format" tab to mark "Encoding" mode and at the same time select your preferred format. Notably, you are allowed to change parameters, for example, resolution, codec, bit rate, etc. with the upper 'gear' icon.

Step 3 Rotate a MOV file
After click "OK" option to close "Format" window, you can next reach the "Edit" button
 in "Show segment list" to start rotation. Go to "Adjust" > "Rotation" to rotate the imported MOV video to 90 degrees, 180 degrees or 270 degrees clockwise or anticlockwise. If need, you can additionally flip MOV file horizontally or vertically.
in "Show segment list" to start rotation. Go to "Adjust" > "Rotation" to rotate the imported MOV video to 90 degrees, 180 degrees or 270 degrees clockwise or anticlockwise. If need, you can additionally flip MOV file horizontally or vertically.
Step 4 Save rotated MOV video
If there are more than one MOV video clips from the same source, you should click "Apply to all" > "OK" to save all your editing operations. After that, go back to the main interface to press on "Start" option and save the rotated MOV video on your computer.
Part 2. How to Rotate a MOV File on Mac – QuickTime Pro
As we all know, MOV is a typical filename extension for QuickTime multimedia file format. Actually, you can not only take advantage of this media player to record and play videos but also make the most of it to rotate MOV files 90 degrees anticlockwise or clockwise as you want. Don't go further. Here's how to make QuickTime rotate video.
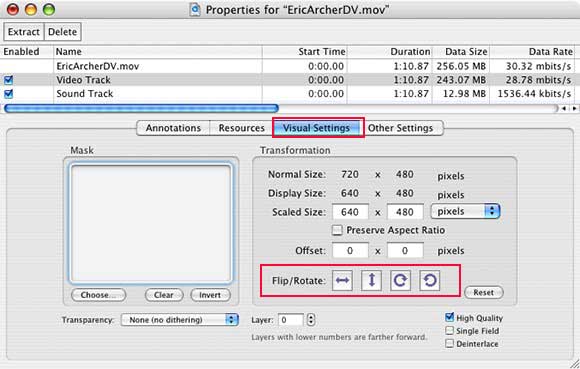
Step 1: Open the inbuilt QuickTime on Mac > find "Help" tab on its menu > click "Buy QuickTime Pro..." to upgrade it;
Step 2: Go to "File" > "Open File" on the top menu of QuickTime Pro to add a MOV video;
Step 3: After load MOV file, you should click "Window" > Show Movie Properties";
Step 4: Locate at your MOV video track, head to "Visual Settings" tan to find "Flip/Rotate" option;
Step 5: Tap on either "Rotate Clockwise" or "Rotate Counter Clockwise" to rotate the MOV file and continue to "Save" on computer when it reaches a desired orientation.