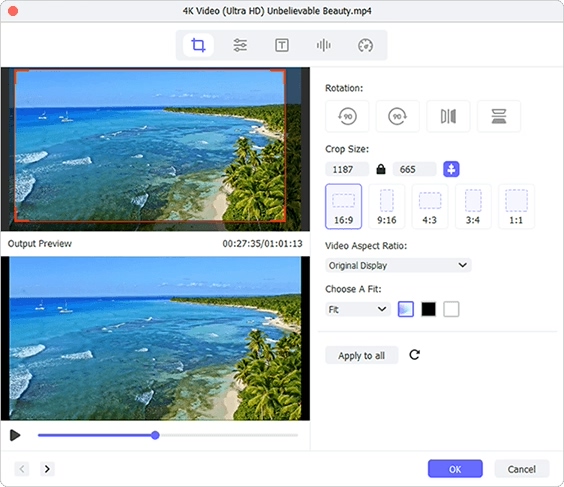Undoubtedly, there will be times when you need to rotate a video in the wrong direction and then crop it to get rid of the black bars so as to fill the screen perfectly. By using a right video editor tool, rotating and cropping a video file can be as easy as pie. Here we will introduce a very useful video rotator and cropper to help you crop and rotate video clip easily and quickly, and the detailed tutorial for how to rotate and crop video will also be explained in the second part.
- Part 1. Introducing the Best Video Editor to Rotate and Crop Video
- Part 2. How to Crop and Rotate Videos with Joyoshare VidiKit
Part 1. The Simplest Way to Crop and Rotate a Video - Joyoshare VidiKit
Joyoshare VidiKit is one of the most easy-to-use video editors that can help users to cut, trim, split, join, rotate and crop videos in high quality at a very fast speed.
With this program, you can easily rotate a video by 90 degree in the clockwise or counter clockwise direction, flip the clip left to right, up to down with only one click. Besides, you can also crop the video to get rid of unnecessary information as you wish.
Additionally, Joyoshare VidiKit also offers other advanced options for editing the videos, such as adjust the video's contrast, brightness, saturation and hue, insert subtitles and watermark to the file, or add special sound effects and video effects, etc. You can enhance your video according to your requirements.
Moreover, the software supports a wide range of media file formats MP4, AVI, M4V, MPG, MPEG, WMV, 3GP, 3G2, MOV, ASF, MKV, RM, RMVB, H.264, DV, etc., as well as many popular portable devices like mobile phones, tablets, game consoles, smart TVs and more.
Why Choose Joyoshare Video Rotator and Cropper:
Rotate and crop video with ease
Rotate, crop and edit video in high quality
Powerful video editing features offered
Support plenty of video formats and devices

Part 2. A Complete Guide on How to Rotate and Crop a Video with Joyoshare
Rotating and cropping a video with Joyoshare VidiKit can be incredibly quickly. Then we will show you how to rotate and crop video with this simple solution step by step. Here we take Joyoshare VidiKit Mac version as an example.
Step 1 Run Joyoshare and add target video file
Make sure you have installed Joyoshare VidiKit for Mac on your computer in advance. Launch the program and import the video you want to rotate and crop by clicking the "Open" button, or just drag and drop the file to the center of main interface.

Step 2 Rotate the video
Once the target video is imported, you can click the edit icon
 to let the edit window pop up. On the top of menu bar, you can see six tabs for video editing. Press the "Adjust" tab and four rotation options are there on the lower left corner. The upper two options allow you to rotate the video by 90 degrees clockwise or counter clockwise while the lower two enable you to flip the video horizontally or vertically. Choose one to rotate the video file until it's correctly orientated.
to let the edit window pop up. On the top of menu bar, you can see six tabs for video editing. Press the "Adjust" tab and four rotation options are there on the lower left corner. The upper two options allow you to rotate the video by 90 degrees clockwise or counter clockwise while the lower two enable you to flip the video horizontally or vertically. Choose one to rotate the video file until it's correctly orientated.
Note: If you cannot find the edit icon, just hit the "Show segment list" icon
 , and the edit icon is right there near to your video clip.
, and the edit icon is right there near to your video clip. Step 3 Crop the video
Just beside the rotation options, there is an option for you to crop your video by entering the resolution (width*height) you want manually. Alternatively, you can crop the video file by simply dragging the white sliders to determine the cropped area till you're satisfied with it. On the right of main interface, you can preview clearly about the video image. Then hit the "OK" button to close the window.

Step 4 Choose an output mode and export the video
Now click the "Format" button and select the "Encoding mode" that will allow you to rotate and crop the video with high quality. Then select a mobile device or a kind of video format based on your needs. You're also freely to change the codec, frame rate and bit rate if necessary. Next, press the "Start" button on the main interface of the program and start to convert your adjusted video. Wait for a minute, your video will be rotated and cropped successfully. Find your new video on the local folder of your computer by clicking the destination folder icon
 .
.
Video Guide
Here comes a quick and easy step-bystep video guide on how to crop and rotate videos in no time flat. You are free to check it for more details about the steps mentioned above.