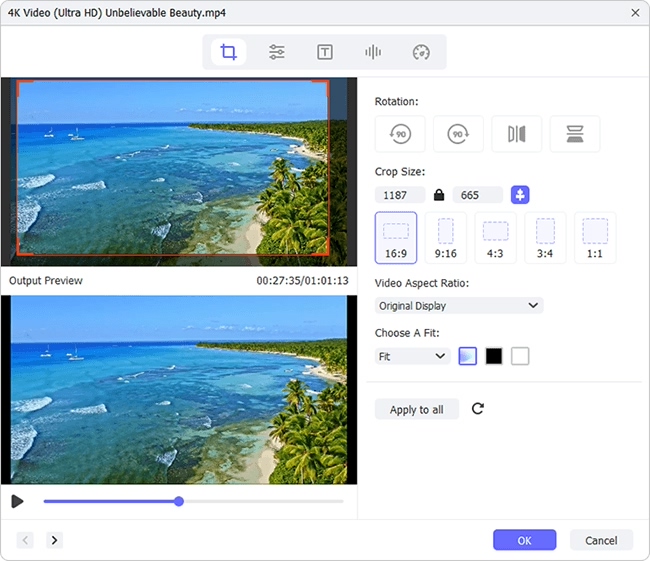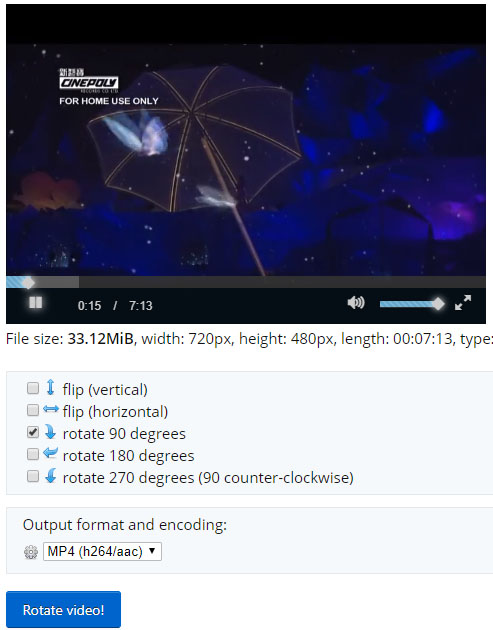Q: "How do I rotate a video in Windows 10? It was fine before I transferred to 10 now it is sideways." - Jeanne from Microsoft Community
When you have spent a lot of energy shooting a long video and ready to share it with a good friend, you find that it is actually played upside down. This should make you very unpleased. Many users are experiencing this terrible situation. In order to help you rotate video on Windows 10 as comprehensively as possible, this article collects and lists 6 methods below. With either one, you can correct the orientation of the video and enjoy it without hassle.
- Part 1. Windows Movie Maker
- Part 2. Windows 10 Photos App
- Part 3. Joyoshare Video Cutter
- Part 4. VLC
- Part 5. Filmora Video Editor
- Part 6. Ezgif.com
Part 1. How to Rotate a Video in Windows 10 with Movie Maker
As we know, Microsoft has officially discontinued its video editing software - Windows Movie Maker since 10 January 2017. For those who are new to this program will be unable to download and use it to directly rotate videos on PC any more. This is why most of users ask how to rotate a video in Windows 10 without Movie Maker. However, there is actually a way to install it and initiate video rotation. Want to know more? Just check the following content.
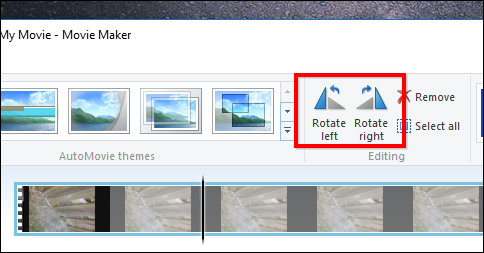
Step 1: Download Windows Live Essentials - "Choose the programs you want to install" - only mark "Photo Gallery and Movie Maker" to install;
Step 2: Straightly drag your target video to Movie Maker;
Step 3: On the Home toolbar, find "Editing" > "Rotate left" or "Rotate right";
Step 4: When it's in the right viewing angle, click on "File" > "Save movie" to output your rotated video.
You May Also Like: Can't Rotate Video in Windows Media Player? Fixed!
Part 2. Rotate Video in Windows 10 - Photos App
What we're going to talk about is definitely the default Photos app on Windows 10. It also has a handy feature to help you rotate the video. However, that's not what every Windows 10 user knows. So let's just go through each of these steps here.
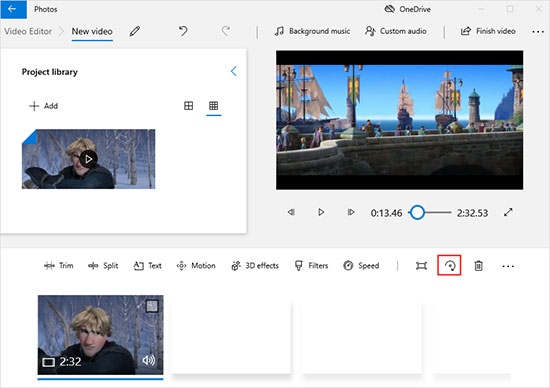
Step 1: Click on Windows symbol in the lower-left corner of your computer screen and type in "Photos" to find and get it launched;
Step 2: Tap on "New video" in the upper right corner or "New video project" in the upper left corner to reach to "Start new video project";
Step 3: You can press the "+(Add)" button to browse and import a video locally by using "From this PC" or simply drag the one you request to the blank new project;
Step 4: Once you drag the video from the project library to the timeline below, the preview window and editing tools will appear;
Step 5: Now, please find and click the "Rotate" button in the toolbar to rotate a video on Windows in any 90 degrees as you want. Or you can directly click use the shortcut "Ctrl+R" to do it.
Step 6: When you think the video is rotated well in preview window, you can click the "Finish video" option and set quality to save your videos easily.
Part 3. How to Rotate Video on Windows 10 - Joyoshare Video Cutter
Joyoshare VidiKit (originated from Joyoshare Video Cutter) is a powerful video editing toolkit for Windows 10/8/7/Vista/XP as well as Mac OSX users. As a video rotator, it supports a ton of output video file formats and portable devices, such as HD MP4, MPEG, WMV, FLV, MOV, AVI, Android, iPhone, Windows Phone, smart TVs, game consoles and more. You can effortlessly rotate the video clockwise or anticlockwise by 90°, 180°, 270° and 360°.
Better yet, it enables you to trim any video at a superfast speed without causing any quality loss. You can also use it to adjust the video's contrast, brightness, hue and saturation; apply special sound and video effects to your video clip; add subtitles, texts and watermarks according to your needs; or flip it horizontally or vertically.

- Rotate MP4, MOV, AVI and more video files
- Rotate video left and right to any 90 degrees
- Flip, crop, change aspect ratio and more to edit video
- Preview any changes in real-time
- Adjust resolution, hue, codec, bit rate, etc.
Step 1 Import your target video file
Make sure you have already installed the latest version of Joyoshare VidiKit on your computer in advance. Simply run "Video Cutter". Then click the "Open" button to find the video you want to rotate, or simply drag it and then drop to the center of this program.

Step 2 Choose format under encoding mode
The video will automatically play after loading. Then, you can click to enter the "Format" panel. To rotate a video you import, just select "Encoding mode", which allows you to customize the file format, codecs and video quality. There are lots of popular output format available in this program, just get one you want and configure its parameters from the right-corner gear option.

Step 3 Begin to rotate the video
Return to the main interface, click the "Show segment list" icon
 to let all your video clips appear. Next, click the edit icon
to let all your video clips appear. Next, click the edit icon  . Soon, it will pop up a new window that has many options for video editing. Hit the "Adjust" tab and you'll see the video rotating feature in the bottom left corner. Now you can rotate the video by any 90 degrees right or left, or flip it vertically or horizontally based on your requirements.
. Soon, it will pop up a new window that has many options for video editing. Hit the "Adjust" tab and you'll see the video rotating feature in the bottom left corner. Now you can rotate the video by any 90 degrees right or left, or flip it vertically or horizontally based on your requirements.
Step 4 Export your rotated video
Any rotation operation made for your video can be previewed in the right visualized window. As long as it reaches your expectation, you can click the "Start" button to output and save it. Wait for a while till the process is done. You're allowed to check it later on the preset output location.
Part 4. Rotate Video on Windows 10 - VLC Media Player
You can also rotate video with VLC. Besides a media player, VLC is also an easy-to-use yet powerful free video editing tool. It will help you edit and rotate any video file in just a few clicks only. To rotate a video in Windows 10 using VLC media player, you can follow the easy steps as below:
1. Launch VLC on your computer, click on the "Media" > "Open File" to import the video you want to rotate;
2. Press on the "Tools" > "Effects and Filters";
3. Click on the "Video Effects" > "Geometry", and choose the rotation degrees you desire. Remember to tick the "Transform" box before closing this window.

Part 5. How to Rotate Video on Windows 10 - Wondershare Filmora
Another method to rotate a video on Windows 10 is to use Filmora Video Editor from Wondershare. This is also simple video editing software that can be used to edit and rotate videos quickly and easily. You can also save and export your rotated video to any file format, device and website. Rotating a video with Filmora only needs 3 steps:
1. Click on the "Full Feature Mode" and then add video to the software by hitting the "Import Media Files Here";
2. Drag-and-drop the video clip from the media library to the timeline and double click this video. Choose one rotation option you want and then click the "OK" button;
3. Select the output format and set the exporting configurations and then click the "Export" button. You have now finished rotating a video and saving it.
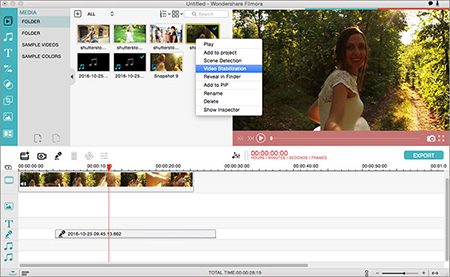
Part 6. Rotate a Video with Windows 10 Online Video Rotator - Ezgif.com
Alternatively, you can rotate a video with a web-based video rotating tool such as Ezgif.com on your Windows 10. It is one of the easiest solutions for any video rotating, with no installation and registration required. Next, we will tell you how to rotate a video with a few clicks only.
Step 1 Upload video file
Open your browser and go to Ezgif.com website. Click the "Video to GIF" option on the top menu and hit the "Rotate video" tab. Now upload your movie from your computer's local folder or directly paste video URL address in the search box. The video rotator supports many video file formats such as MP4, AVI, MPEG, WebM, FLV, 3GP and many more. Make sure your video file size is less than 120MB.
Step 2 Rotate the video

After your video is uploaded, the basic information will be fully presented under the video file. You're allowed to flip the video vertically or horizontally, or rotate it 90 degrees, 180 degrees and 270 degrees. Then choose one type of rotation based on your requirements. Additionally, you can also select the output format and encoding either in original copy or MP4 (H264/AAC). Then click the "Rotate video" button.
Step 3 Download and save your rotated video
Wait for a few minutes until it's done. The larger the size is, the longer time it will take. Now click the download icon at the lower right corner of the video and it'll be saved on your Windows 10 computer.