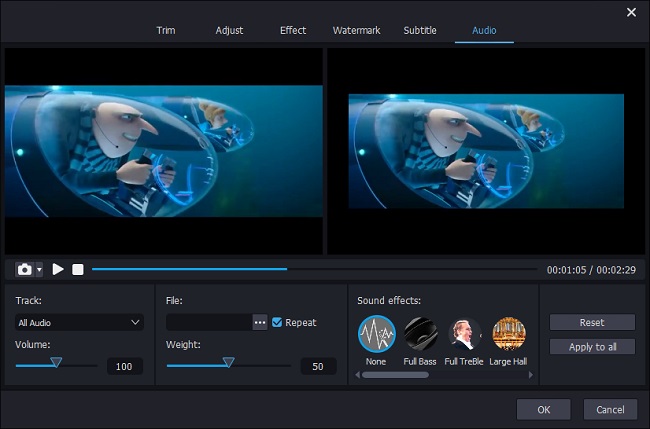Q:"How do I remove all audio from a video?" - User from Quora
Just like the user who is from Quora. Sometimes you may need to remove audio from video for some reason. For example, you want to mute the original audio from the video and add a piece of background music or your own voice to the video. To do it, you need to use some video editors. There are three tools that can help you figure out this problem easily.
- Part 1. Mute Audio from Video with Joyoshare Media Cutter
- Part 2. Mute Audio from Video with VLC
- Part 3. Mute Audio from Video Online
Part 1. How to Remove Audio from Video Using Joyoshare Media Cutter
Joyoshare Media Cutter is an all-round video editing tool. It specializes in trimming video and audio without quality loss. If you need it, you can use it to merge all clips together by one click. It comes with a built-in video editor, which allows you to remove audio from the video without any troubles. Besides, it has a media player so that you can preview the video and audio during the editing process.
What's more, it allows you to output videos and audios in MKV, AVI, MOV, MP4, M4V, 3GP, MP3, AAC, OGG, WMA, and more formats. Then you can enjoy the converted video on compatible devices, such as Samsung TV, iPhone, iPad, Apple TV, etc. It can be run on Windows and Mac platforms. It won't take too many spaces on your computer. You can run it smoothly.
Key Features of Joyoshare Media Cutter:
Remove audio from the video in a simple way
Customize video code, bit rate, frame rate, etc.
Trim and output videos/audios losslessly at 60X fast speed
Support to add video and audio effects

Step 1 Add video to Joyoshare Media Cutter
Install and get Joyoshare Media Cutter running on your PC or MacBook. Then you can hit on the "Open" button to open the folder, which includes the video. After that, the video will play on the program. You also can load a file by dragging and dropping.

Step 2Choose output mode and format
Now, you can click the "Format" button to bring out a new window. Then tick the box next to the "Encoding mode". With this mode, you can customize the video's parameters, like code, bit rate, frame rate, and resolution. This program offers many formats for your option, you can choose them under the "Devices", "HD Video", "Web Video", "General Video", and "General Audio" tab. After that, click "Ok" to go back to the main interface. You can export the video in "High-speed" mode, which enables you to get a video quickly and with lossless quality.

Step 3Remove audio from video
Hit on the "Edit" button next to the video. Click the "Audio" option. Move to the button left and drag the volume slider to "0" to eliminate the sound of the video. In addition to removing the audio from the video, you can add effects, watermark, subtitle, frame to the video. ultimately, press the "Start" button to export the video. After the process, tap on the "Open the Output Folder" option to manage the video.

Part 2. How to Remove Audio from Video Using VLC
VLC media player is free software. It can play various videos, convert video, and edit video. You can install it on your Windows and Mac computers. The following is a guide on how to remove unwanted audio from any video.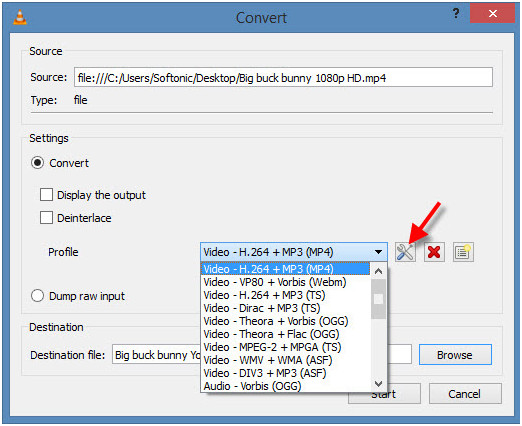
Step 1: Install and open VLC media player on your computer. Click on the "Media" option and select the Convert/Save from the drop-down menu;
Step 2: After the first step, you will come to the "Open Media" window. Tap on the "Add" button to select the video file that you would like to eliminate the audio. Then press the "Convert/Save" option at the bottom;
Step 3: In the "Convert" tab choose the profile that you want to use to convert the video. Then, click on the spanner icon and you will be led to the "Profile edition" window;
Step 4: Click on the "Audio codec" option and uncheck the "Audio". Click on "Save" to keep the settings. Finally, select the "Browse" to decide where to save the target video. Click the "Start" button in the Convert window again. Then, VLC media player will output the video without audio.
Part 3. How to Remove Audio from Video Online
To satisfy your different demands, here is another way to help you export a video without sound. FileConverto.com has a service to help you to mute a video online free. This online audio remover is able to remove the audio from a video completely. The operation is very simple.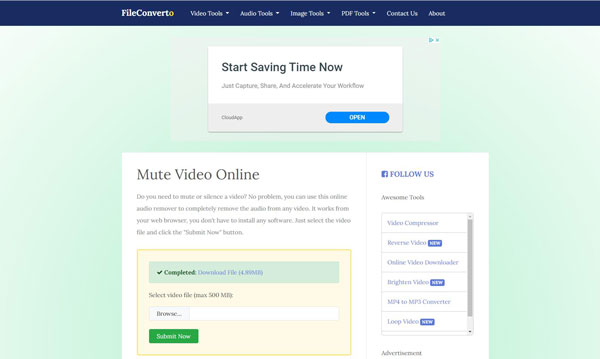
Step 1: Navigate to the FileConverto.com and click "Browse" to upload a video. The video needs to be smaller than 500MB;
Step 2: Click "Submit and the tool will start removing the audio from video automatically;
Step 3: When the process finishes, you can click "Download File" to save the silent video to your computer.