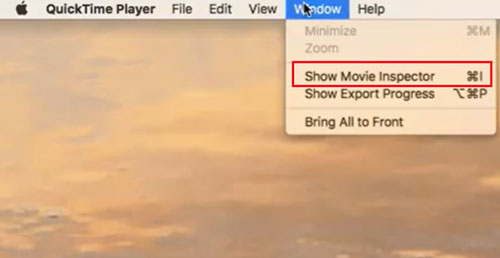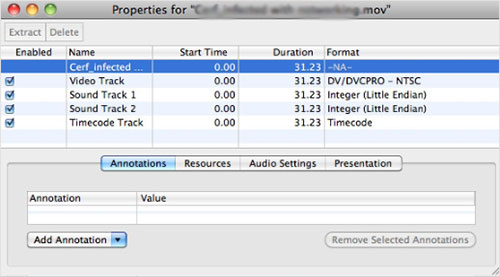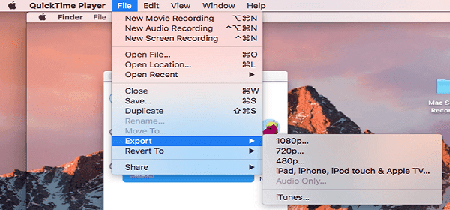Q:"Anyone else know how to actually remove audio from video in QuickTime Player? Thank you." - from Apple Community
On many occasions, we might need to remove sound track to create a silent video for various reasons. That would be something that comes easy under today's hi-tech environment fulling with numerous video editors. Out of all available software, QuickTime Player is worth a shot if you are a Mac user. Such a free and easy multimedia player & editor is capable of removing audio from video with zero hassle on all Mac computers. The full steps of operation are listed below. Incidentally, we also share an alternative for any user (both Windows and Mac) to mute a video without effort.
- Part 1. Remove Audio from Video in QuickTime Player
- Part 2. Remove Audio from Video in QuickTime Alternative
Part 1. How Does QuickTime Remove Audio from Video on Mac
Apple develops QuickTime as an extensible multimedia framework. It besides acting as a free and popular media player, also doubles as a basic video editor, featuring the ability to remove audio from video, add audio to video, trim and merge videos, etc. on Mac. If you wonder how QuickTime Player removes audio from a video, below is a quick guide for reference.
Step 1 Open video with QuickTime Player
In the first step, prepare the video from which you need to remove audio track on desktop. Right-click it and choose "Open With" > "QuickTime Player" to open it in QuickTime.
Step 2 Remove audio track in QuickTime

From QuickTime's top menu bar, select "Window" option and then to "Show Movie Inspector". On the next window, uncheck "Sound Track" options to disable audio of the video. Alternatively, you can also select all audio tracks and click on "Delete" to remove sound from video in QuickTime.

Step 3 Export the muted video
Once done, click to exit the "Movie Inspector" window. Next, you should head to "File" > "Export". After specifying the output destination, QuickTime Player will start exporting the video without sound track.

You may also like:
How to Trim Video in QuickTime on Mac
Part 2. How to Remove Audio from Video | QuickTime Alternative
You know, QuickTime Player supports a limited number of media files, including MOV, MP4, M4V, M4A, MP3, MPEG-2, DV Stream, AAC, AIFF, and WAV. In case your video is not accepted by it, never mind, we share an alternative - Joyoshare Media Cutter to fix QuickTime's incompatibility problem. This is a loss-free audio & video cutter with a built-in editor for Windows and Mac. Using it, in addition to easily cuting and trimming any media file in original quality, you also edit and enrich video file by removing sounf track, applying visual effects and frames, adding text and logo, inserting subtitles, background music, cropping, rotating, adjusting, and more. It has the advantage of convenient operation and use, perfect for even beginners.

- Permanently remove audio from video on Mac and Windows
- Built-in audio & video editor and real-time preview feature
- Cut QuickTime video or any other media files losslessly
- Compatible with quite an array of media formats
- Support output format and format parameters customization
-
Step 1 Import QuickTime video
Open Joyoshare Media Cutter on your computer after the completion of installation. On the main screen, click the "Open" button to open your local folder and select the QuickTime video to import. For more convenience of operation, use the drag & drop function for video upload.

-
Step 2 Configure output format
Click "Format" to continue. Next, you need to tab the encoding mode for the task of removing audio from video and select any desired output format according to your requirements. The encoding mode allows self-editing file format parameters. If any is needed, touch the gear icon at the top right of your chosen format to customize codec, resolution, frame rate, bit rate, etc.

-
Step 3 Remove audio from QuickTime video
Click out of the format window, and then locate "Edit" icon in the first interface, which will direct you to the edit panel. You should choose the "Audio" option and go to "Volume". Simply drag the volume controller to the left until the corresponding volume value comes down to zero. Of course, directly entering "0" in the volume display box is one more means to remove audio from the QuickTime video.
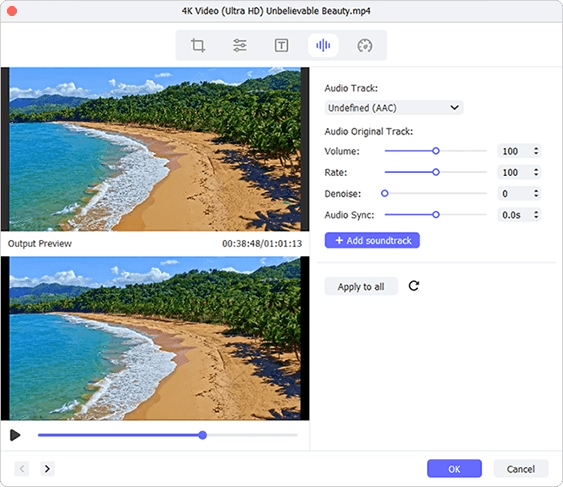
-
Step 4 Save the silenced QuickTime video
Press "OK" to confirm and save your editings. Now, just touch "Start" to export the QuickTime video without sound to system. Joyoshare Media Cutter provides a shortcut - "Open The Output Folder" to quick access the exported video file.