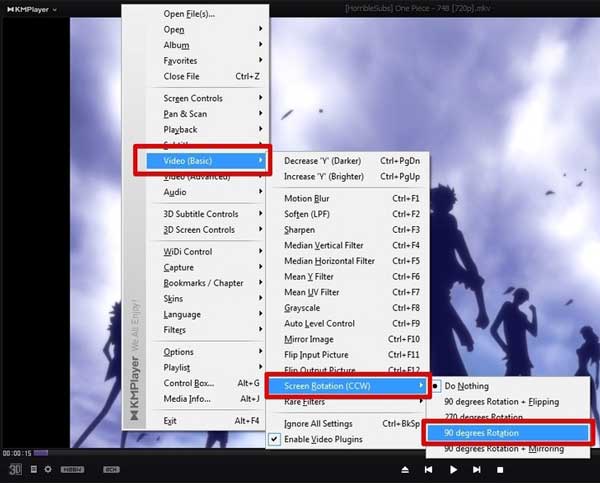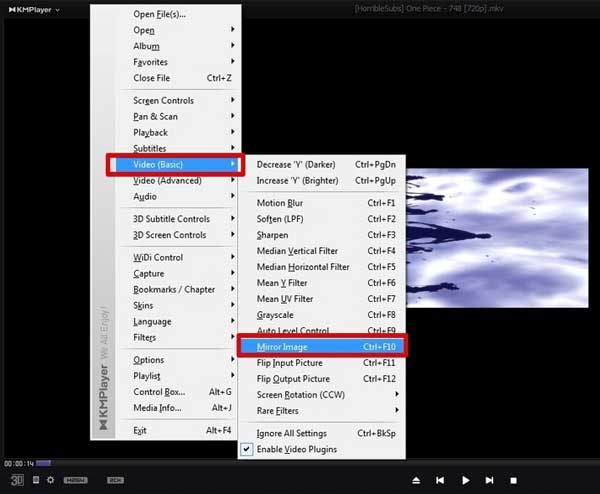As is often talked about rotating video with VLC, you may also wonder whether you can rotate video with KMPlayer. In fact, this classic player won't let you down and does this job well. If you happen to be here, you don't have to continue spending time looking for tutorial. This article will walk you through each step and additionally share an alternative to KMPlayer rotate video.
Part 1: How to Rotate Video with KMPlayer
KMPlayer, often called K-Multimedia Player or KMP, is a freeware that highly introduced by Softpedia, MakeUseOf, PCWorld, CNET and more renowned platforms. Ideally, aside from the ability to play videos audios like DVD, MKV, VCD, WMV, FLV, QuickTime, AAC, etc., it's able to rotate video effectively. However, before taking steps below, you should note that it only supports Windows and includes ads.
Step 1 Install and run KMPlayer
Go to officially download and install the latest version of both KMPlayer and K-Lite Codec Pack, which are needed for video rotation. After that, you can simply run the media player on your Windows.
Step 2 Rotate video using KMPlayer
Utilize the shortcut "Ctrl + O" to open your required video. Next, you right click to call out a menu and go for "Video (Basic)" > "Screen Rotation (CCW)" > 90 degrees Rotation. There are more valid options to rotate, like 90 degrees Rotation + Flipping, 270 degrees Rotation and 90 degrees Rotation + Mirroring.

Step 3 Save rotated video in KMPlayer
In order to save your editing operation, please go ahead to "Control Box (Alt + G)" > "Preferences (F2)" > "General" tab to tick "Sore settings to KMPCfg.ini (a bit slow)". Then, re-open the video in KMPlayer and go to "Video (Basic)" > "Mirror Image" to set saving position.

Note: KMPlayer has not been updated for a long time since it was released. This is why many users report that they encounter various problems during rotating video, such as screen becoming blue, asking for login, prompting with "class not registered", only running and playing part of the video, etc.
Part 2: How to Rotate Video Using KMPlayer Alternative
Finding an alternative also seems necessary, given that KMPlayer has some unresolved issues. Here Joyoshare VidiKit, is recommendable as a trustworthy option. This video editor is capable of rotating videos clockwise and counterclockwise to any 90 degrees in high quality. Also, there is no problem for it to support all types of multimedia formats, such as HD MKV, WMV, ASF, VOB, M4V, HD MP4, AVI, FLV, MP3, AAC, etc. Anyone can independently operate it without hassle.
Key Features of Joyoshare VidiKit:
- Two available modes: lossless high-speed mode and customized encoding mode
- With device-compatible formats, like iPhone, Galaxy S8, Song TV, PSP, Xbox 360, etc.
- Rotate any kinds of videos right or left to 90, 180, 270 and 360 degrees
- Play with built-in media player and visualize the video in the preview window
- Rotate video in Windows 10 as well as Mac OS
- Multifunctional editor to flip, trim, apply effects, change parameters, watermark, subtitle, crop and more
Step 1 Import a video to Joyoshare VidiKit

Double-click the program of Joyoshare VidiKit on your desktop and launch its "Video Cutter" tool. Next, find the "Open" option it offers on the bottom left-hand corner to add a video you want. You can also go direct to drag and drop it to a instructed area.
Step 2 Select output format under Encoding mode

Conveniently, once the video is fully loaded, the program will play it automatically. At this point, you can click to enter the "Format" section and check "Encoding mode" to set an output format. Besides, it's doable to hit the upper-right gear icon to adjust codec, resolution and more.
Step 3 Rotate a video and save

Now go back to the main interface of this handy program and click on the "Edit"
 option to rotate with its inbuilt video editor. You will soon get to a pop-up window, from where you can find "Rotation" under "Adjust" tab. Herein, watch the imported video in preview window and rotate clockwise or anticlockwise to any 90°. When it meets your need and put in a correct orientation, you can press "OK" > "Start" to export and save on a local folder.
option to rotate with its inbuilt video editor. You will soon get to a pop-up window, from where you can find "Rotation" under "Adjust" tab. Herein, watch the imported video in preview window and rotate clockwise or anticlockwise to any 90°. When it meets your need and put in a correct orientation, you can press "OK" > "Start" to export and save on a local folder.
Conclusion:
Now, you surely know how to let KMPlayer rotate video and use Joyoshare VidiKit as an alternative solution. Generally speaking, the former is free and straightforward, which however only available for Windows and its ads also annoy user as no official settings to disable it. The latter is more professional with advanced editing tools and supports both Windows and Mac. You can try and select according to your own preference.