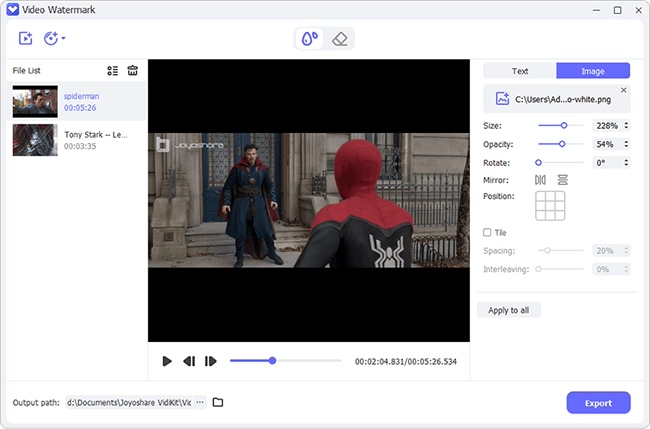As it is known that, currently, Facebook won't add watermark on the video you uploading. Therefore, if you like to share your home-made video on Facebook, you are suggested to embed a logo or watermark on the video before sharing it on Facebook. In a degree, the watermark can help you protect your copyright of the video. The following content will show you how to watermark Facebook video as well as share some tips about creating your own logo or watermark.
Part 1. How to Add Watermark with Joyoshare Media Cutter
To watermark your Facebook video, a professional video editor is necessary. Joyoshare Media Cutter can be run on Mac and Windows platforms, which is capable of cutting, trimming, cropping, rotating, merging, and editing. Therefore, you can use it to add a watermark to the video that you intend to upload to Facebook with ease.
Beyond that, this all-round tool can help you convert video to MP4, M4V, AVI, MPG, MPEG, 3GP, 3G2, WTV, OGV, WMV, ASF, RM, RMVB, DV, DAT, MOV, FLV, MKV, etc. without quality loss. Developed with a preview window, you can check the visual effects in real-time. This video editor also allows you to insert subtitles, add sound effects, apply video effects, etc.
Key Features of Joyoshare Media Cutter:
Add watermark to Facebook video with text or image
Own auto-play function and preview window
Support to convert a video at 60X fast speed
Can customize video codec, bit rate, frame rate, and resolution

Step 1Launch the program and add video
Open Joyoshare Media Cutter on your computer. Tap on the "Open" button to select the home-made video from the folder and import it to the main interface. Also, you can drag and drop the video to this program. Please note that only one video file can be added since Joyoshare Media Cutter doesn't support editing video in batch.
Note: Each time only one video file can be added since Joyoshare Media Cutter is not available for edit video in batch.

Step 2Choose output format
Press the "Format" button and select an output mode and format from the new tab. Check the "Encoding mode" > choose a video format that you prefer from the "Devices", "Web Video", "General Video", and "HD Video". If you need to change the bit rate, frame rate, and resolution of the video, you can click the small gear icon on the top-right of the format.

Step 3Begin to watermark Facebook video
In this step, you need to click the "Show segment list" option to bring out your video clip. Then hit on the edit button. If you don't need to change other settings for the video, please directly press the "Watermark" tab on the top of the pop-up window. The program support 2 kinds of watermark. One is an image, and the other is text. You are allowed to change the color of the text, position, and transparency of the watermark.

Step 4Export the video with watermark
After adding and adjusting the watermark, you can watch the video on the built-in media player. If every setting is confirmed, just click "Ok" to go back to the main interface. Click on the "Start" button to begin exporting the video. Finally, you can upload the video to Facebook with your own watermark.
Part 2. How to Create Your Logo as a Watermark
In case you are not sure how to make a logo as a watermark on your video, here are some useful tips for your references.
1. Ways to create a logo
If your video is to promote your company or brand, you can hire a professional graphic designer to make a distinctive loge for your company.
If your video just for sharing or recording your own life, you can draw a logo by yourself. This can save money. What's more, the logo will be more special since it is designed by your own.
2. Programs to draw a logo by yourself
If you choose the second way – creating logo by yourself, you need to learn some digital drawing programs. The below table will introduce some:
| Operating system | Drawing program |
| Windows | Microsoft Paint , GIMP, PAINT.NET, Autodesk Sketchbook, Paint Tool SAI |
| Mac | Krita, MediBang Paint, FireAlpaca |
| iOS | Autodesk Sketchbook |
| Android | MediBang Paint |
3. Tools for digital painting
Using mouse to draw on the computer is inconvenient also requires a skill. So, you can buy a tablet and draw on it. Also, you can buy a capacitive pen, which is compatible with your smart touch phone. Then you can download the apps as the above table mention on your phone and draw on it.