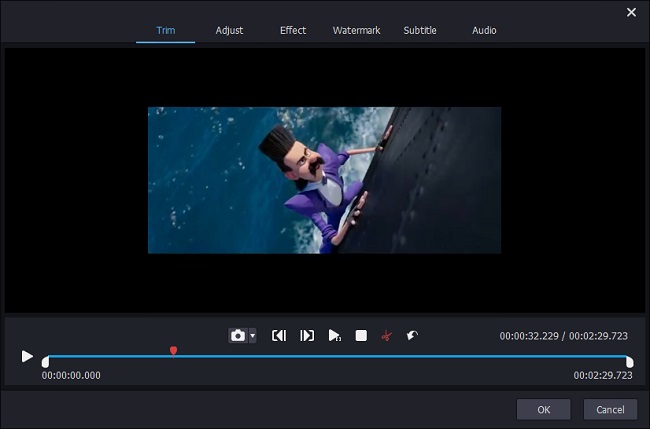Q:"Does anyone know how to take a picture from a video in a fast and free way?" - from Google Photos
Usually, when you upload a video to YouTube or other video sharing websites, you will be required to add a thumbnail for your video. The idea is to explicitly present what your video is about, thereby letting viewers roughly catch on the video content before watching. Although, technology for automatically creating thumbnails from a video is readily available on most video sharing sites, these given thumbnails are randomly generated, which might not fulfill your requests. Instead of automatic generation, it is advisable to manually screenshot a desired photo from your video. Doing it manually gives you more flexibility to capture any video frame as the thumbnail image. In this article, we share free and quick methods to help you.
- Part 1. Save Photos from Video with Joyoshare Media Cutter
- Part 2. Take a Photo from a Video in Movies & TV
- Part 3. Capture a Picture from a Video in VLC Media Player
- Tips: How to Take a Photo from a Video on iPhone & Android
#1 How to Take a Picture from a Video - Joyoshare Media Cutter
The first recommended and yet the easiest method to take a picture from a video is Joyoshare Media Cutter. It is developed as a powerful video editor, providing a free option to take a screenshot of video by one click on Windows XP and later as well as Mac OS X 10.8 and above. Including with an intuitive user interface, its operations is usually quite easy. Plus, it doesn't require highly configured computer.
Acting as a professional video editing tool, Joyoshare Media Cutter is capable of cutting, splitting, cropping, rotating, flipping, converting, watermarking, subtitling, adjusting, applying effects, dubbing, controlling volume, etc. Working with it, you will be amazed at how quickly it processes file and how many formats it supports.
Why Choose Joyoshare Media Cutter:
Cut out parts of a video in lossless quality
Built with video editor allowing many editings
Capture any frame from video to JPG/PNG with one click
Support types of media formats, devices, live photos, GIFs
With lossless 60X-speed mode and flexible encoding mode
Custom file format preference like codec, frame rate, resolution, etc

Step 1 Load video to Joyoshare Media Cutter
Click the above download button or go to Joyoshare download page to get the program equipped with your computer. Double-click to launch it and tap on "Open" at the bottom left of main screen to import the video from which you want to take a photo. Or, as the screen instrucs, drag your video file to it. When the video is loaded up, it will play automatically.

Step 2 Start to take a photo from video
Next, locate and touch the "Edit" icon
 to bring out the edit window. Under the "Trim" option, find "Snapshot" button shaped by camera and click its drop-down icon. Then, select "Settings" to set up the image format and specify the output path. Once done, click "OK". When the video plays to where you want to save, pause it and tap on the camera-shaped icon to take a screenshot. You can choose any video frame to capture. After that, go to the specified folder to preview the created picture or press on the dropdown button of "Snapshot" > "Open Folder" to find the captured photo quickly.
to bring out the edit window. Under the "Trim" option, find "Snapshot" button shaped by camera and click its drop-down icon. Then, select "Settings" to set up the image format and specify the output path. Once done, click "OK". When the video plays to where you want to save, pause it and tap on the camera-shaped icon to take a screenshot. You can choose any video frame to capture. After that, go to the specified folder to preview the created picture or press on the dropdown button of "Snapshot" > "Open Folder" to find the captured photo quickly.
#2 How to Save Photos from Video Windows 10 - Movies & TV
The above method is available for all Windows and Mac users. Next, the solution of taking a photo from a video in Movies & TV is for Windows 10 users. Known as a built-in media player, it is also able to do basic editings, like trim, take screenshot, create slow motion video, etc. On Windows 10, it helps to grab photo from a video without download and payment.
Step 1: On Windows 10 computer, double-click your video file and it will open in Movies & TV by default;
Step 2: Press on "Edit in Photos" icon that is the shape of a pen located at the bottom of the screen and then choose "Save photo from video";
Step 3: In the next window, firstly use the bottom "Previous frame" or "Next frame" button to decide the video frame that you demand;
Step 4: Once you've determined that, hit on "Save a photo" and select the destination file. In a few seconds, the video frame you choose will be saved as a JPG image to your computer.

#3 How to Take a Picture from a Video on Computer - VLC
After Movies & TV app, VLC is another free and fast solution to take a picture from a video. It is a cross-platform tool. With it, you can do the thing of grabbing picture from video on Windows, Mac, and Linux. This process is quite simple and could be finished with 2 clicks. As for how-to tutorial, check out the following.
Step 1: If you have not VLC media player on computer, download and install it firstly;
Step 2: After running it, drag your video that you plan to take a picture from to it. Or, head to "Media" > "Open File..." to import the video;
Step 3: The uploaded video plays automatically. Preview it and pause it at the frame you need. Now, right-click on the video and choose "Video" from the pop-up menu. In the sub menu of "Video" option, press on "Take Snapshot". Simply, directly go to "Video" at the top tool bar and then to "Take Snapshot";
Step 4: The thumbnail of your captured video frame will appear at the upper left corner temporarily. By the way, with VLC, you can also use keyboard shortcuts to take photo from video. On Windows: Shift + S; On Mac: Cmd + Alt + S; On Linux: Ctrl + Alt + S.
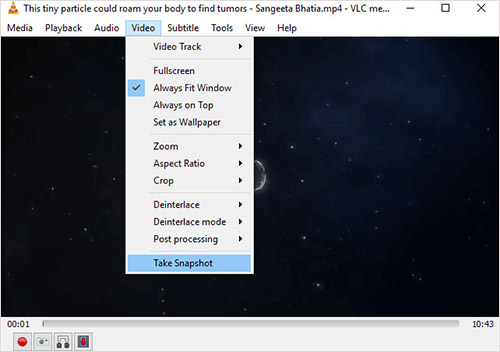
Tips: How to Take a Picture from a Video on iPhone/Android
Nowadays, every mobile phone, whether it's Android or iPhone, is equipped with the screenshot function. If you have a desire to take a picture from a video on iPhone or other mobile phones, you just play the video in the built-in player and pause it at the video frame that you would like to get a photo from. After clicking on the screen to hide the play timeline, enable the screenshot option. Like this, you can grab pictures from video at any time without a third-party app.
Besides, on iPhone devices, pressing the "Home" and "Sleep" buttons at the same time can also serve your purpose. (On iPhone X and later, click the "Home" button and "Volume Up" button). On Android, the measure of pressing down the "Power" and "Volume Down" buttons at once is doable to take a screenshot of a video.