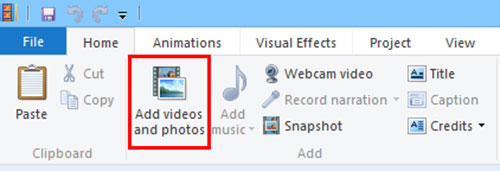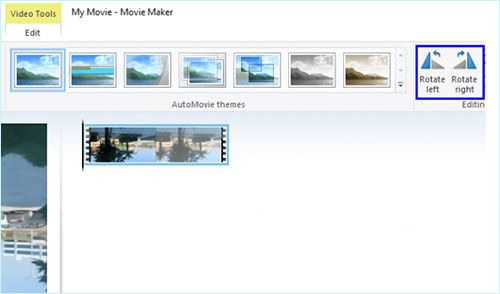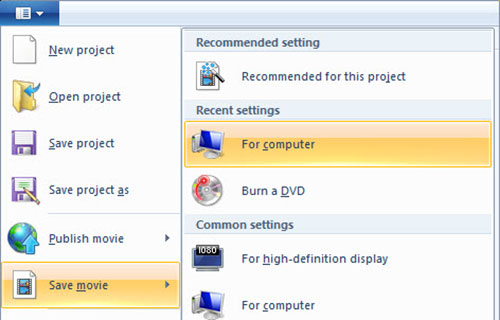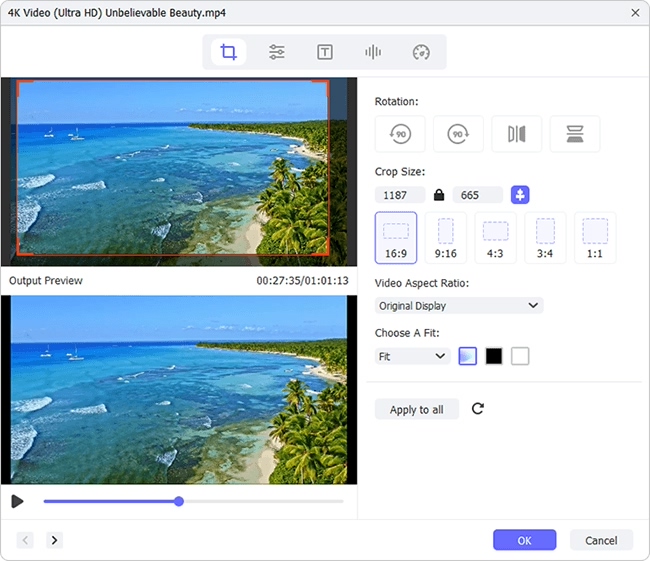Q:"How to rotate a video in Windows Movie Maker?" - From Reddit
As a free and well-received video editing software on Windows computer, Windows Movie Maker is not avilable for download from 2017. However, it remains popular among these users running Window XP/7/8 operating system. A frequently asked question of late about Windows Movie Maker is how to rotate a video using it. In response to this question, this article puts forward a full solution as well as is accompanied with the alternative.
Part 1. How to Rotate a Video in Windows Movie Maker
To be sure, the operation procedures of rotating a video in Windows Movie Maker are rather simple. Without any technical support, you can complete the rotation by yourself. The specific steps are described below. Follow it or not as you like.
Step 1 Add video to Windows Movie Maker
Double-click to launch Windows Movie Maker on your computer, and then click on "Add videos and photos" to import your video with the improper orientation from local to the program.

Step 2 Rotate video in Windows Movie Maker
In the next step, navigate to "Video Tools" and click the button of "Rotate left" or "Rotate right" depending on requirements to rotate and fix your sideways or upside-down video.

Step 3 Output the rotated video
When the video rotation is completed, export the final video from Windows Movie Maker and save it to system. For this, you should go to "File" > select "Save movie" from the drop-down list > touch "For computer" to save the video to your local system.

Part 2. How to Rotate Video in Windows Movie Maker Alternative
Admittedly, Windows Movie Maker makes it much easier to rotate video. But you know, it has a majoy failing, lacking strong compatibility with many video files. Therefore, its alternative - Joyoshare Media Cutter is recommended for video rotation without any limites. This is a comprehensive video editor with far-ranging compatibility, which offers quick solutions to rotate video in any format, losslessly cut video, flip video, crop and adjust the aspect ratio, watermark ans subtitle all video files, add desired audio or music track to movie, control audio and video volume, and more. Its operation is as straightforward as that of Windows Movie Maker. Anyone, even with no experience, can handle and use it in a breeze.
Key Features of Joyoshare Media Cutter:
- Built with media player and real-time preview feature
- Fully compatible with almost all multimedia file formats
- Provide the ability to crop, flip, change aspect ratio, etc
- Support both clockwise and anticlockwise rotations 90°, 180°, 270° and 360°
- Feature lossless high-speed mode and customization-supporting encoding mode
Step 1 Import a video to Joyoshare video rotator
After the download and installation of the proper version of Joyoshare Media Cutter, please run it on your PC. Afterward, import the video that needs to be rotated to the program by a click of "Open" or by way of drag-and-drop.

Step 2 Choose encoding mode and output format
When the video is loaded up, it will play automatically. Next, you should tap on the "Format" button to highlight "Encoding mode" in order for the successful video rotation. Then, continue by specifying an output format and doing further format settings like customize codec, resolution, channel, bit rate, frame rate, etc. Once done, click on "OK" to return to the first interface.

Step 3 Start to rotate a reverse video
In the main window, locate the "Edit"
 button, and then touch it so as to access the edit window. By now, select "Adjust" tool > head to "Rotate" > hit on "Rotate Clockwise" or "Rotate Anticlockwise" to rotate your upside-down video 90, 180, 270 and 360 degrees clockwise or counter-clockwise. You can preview rotation changes in real time on the right preview window. Once it is up to your expectation, save the rotation operation and click on "Start" to export the resulting video.
button, and then touch it so as to access the edit window. By now, select "Adjust" tool > head to "Rotate" > hit on "Rotate Clockwise" or "Rotate Anticlockwise" to rotate your upside-down video 90, 180, 270 and 360 degrees clockwise or counter-clockwise. You can preview rotation changes in real time on the right preview window. Once it is up to your expectation, save the rotation operation and click on "Start" to export the resulting video.
Conclusion:
Up to now, you not only master how to rotate a video in Windows Movie Maker at every step but also have had the knowledge of the alternative solution - use Joyoshare Media Cutter to rotate video on Windows without any hassle. Next, you just need to use one of them to your advantage on the basic of the actual condition and your own requirements. By the way, if you have any idea about other decent Windows Movie Maker alternatives, please don't hesitate to recommend to us.