Q:"How do I rotate a video in iPhoto?" - Quora
Q:"With the new iPhone 6, I notice that video that I record in landscape orientation is often rotated 90 degrees on playback. What's the best approach for getting my videos rotated 90° back?" - Apple Community
As the typical questions gathered in the forums above suggest, different users may have a similar need to rotate an upside down video. You might also wonder how to rotate a video in iPhoto to lock the orientation. For the final normal playback, today we will guide you clearly in this post and successfully remove all doubts from your mind.
- Part 1: What's iPhoto
- Part 2: How to Rotate Video on iPhoto
- Part 3: Alternative to iPhoto to Rotate a Video
1. Learn more about iPhoto
iPhoto is a tool to mainly import, edit, manage and share digital photos on Mac operating system. It can additionally support videos from cameras, the editing is however limited to trim clips. The most important thing is that iPhoto is currently discontinued and it became unusable since the release of macOS Catalina 10.15.
2. How to Rotate a Video in iPhoto
Leave aside the utility of iPhoto at this stage, it actually doesn't support editing videos, including rotation. You can play the rotated video in iPhoto that's created by another software. The most commonly used tool is QuickTime Pro. The following simple steps are only for reference in case you still have the old version on hand.
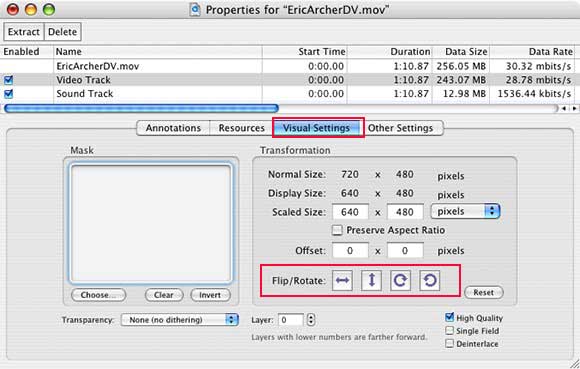
Step 1: Open QuickTime Pro on your Mac and click "File" > "Open" to import a local video;
Step 2: Find and press on "Window" > "Show Movie Properties" > "Visual Settings";
Step 3: Rotate your video left or right using corresponding clockwise/counterclockwise button under "Flip/Rotate";
Step 4: Go to the top main menu and tap on "File" > "Save as" to finish saving all operations;
Step 5: Now launch iPhoto on your Mac and click on the "File" > "Open" to add the new rotated video for further play.
3. How to Rotate a Video in iPhoto Alternative
To easily rotate the video without any pressure, you can use Joyoshare Media Cutter on Mac or Windows. It's a pretty decent iPhoto alternative to play and edit videos in a better way. In the preview window, you can keep track of the progress of the entire video. No matter how many degrees you rotate in which direction, you can see the effect before exporting with great convenience.
Key Features of Joyoshare Media Cutter:
- Display Modes: simple mode and free mode
- Video Rotation: 90°, 180°, 270° and 360°
- High-Speed Mode: trim video at 60X speed - zero quality loss
- Encoding Mode: adjust parameters, flip, watermark, effect, etc.
- Various Formats: 4K, MKV, WMV, AVI, MP4, MOV, MP3, etc.
Step 1 Open a local video on Joyoshare program
Get the right version of Joyoshare Media Cutter from the official download page and simply run it on your computer. Press on the "Open" button at the bottom left corner to choose a sideway video and import. It's possible to straightly drag and drop it.

Step 2 Preset output format
To rotate a video you select, "Encoding mode" should be checked under the "Format" tab. After that, you need to confirm a target format in advance to save your output video. It's handy to change and convert to a new format. Meanwhile, just click on the right-corner gear icon, and you'll be allowed to specify resolution, codec, channel, etc.

Step 3 Rotate a video in iPhoto alternative
Take yourself back to the main interface and locate on "Edit"
 tab. In the pop-up window, find "Adjust" and reach "Rotation". There are "Rotate Clockwise" and "Rotate Anticlockwise" buttons to let you rotate a video any 90 degrees as you like. Once it's ok, save and "Start" to export the video to your computer.
tab. In the pop-up window, find "Adjust" and reach "Rotation". There are "Rotate Clockwise" and "Rotate Anticlockwise" buttons to let you rotate a video any 90 degrees as you like. Once it's ok, save and "Start" to export the video to your computer.
Conclusion:
Finding alternatives to rotate video on Mac has become a trend, given the availability and shortcomings of iPhoto. Hopefully, the guidelines in this article have been of substantial help, which can comprehensively be applied to different video rotation situations. You can of course search more free or online tools to meet basic needs, if you prefer to a quick fix.



