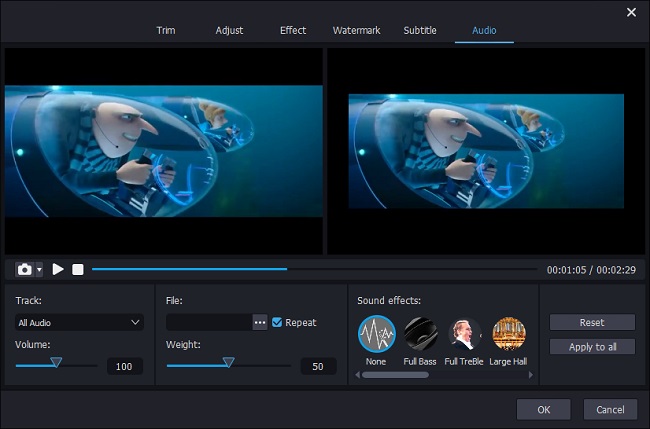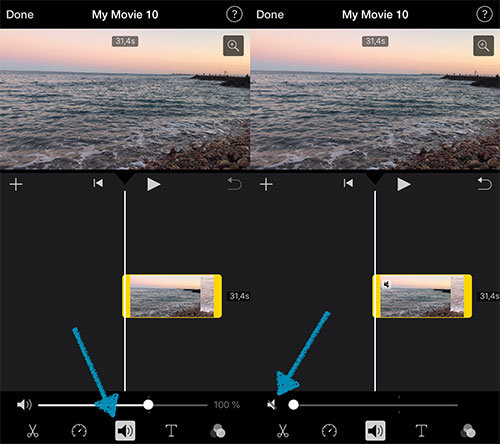This is considered to be inevitable that there is much distracting noise accompanying when capturing videos by your iPhone. To keep undesired sound from reducing your video quality and creativity, you surely want to delete the audio file containing noise. Then how to remove sound from iPhone video? That's not a hanging matter. Just from this article, you get to know 3 methods to quiet an iPhone video on desktop and iPhone device.
- Part 1: Best Audio Remover - Joyoshare Media Cutter
- Part 2: Remove Audio from iPhone Video by Joyoshare Media Cutter
- Tips: How to Remove Audio from iPhone Video on iPhone
Part 1. Joyoshare Media Cutter: Best Audio Remover on Desktop
For the implementation of audio removing from iPhone video on desktop, Joyoshare Media Cutter (for both Windows and Mac) is not the only solution, but definitely the optimal one.
It's a brilliant video editor shining for its modern and clean interface as well as its wide compatibility. No matter what you are a beginner and professional, you could use it to remove audio from any video, such as iPhone, iPad, Apple TV, game consoles, MP4, WMV, AVI, MKV, MPEG, TS, YouTube, etc by a few easy steps.
More than muting iPhone videos, it delivers the ability to crop, convert, rotate iPhone video, make ringtone for iPhone, insert subtitles and background music to iPhone video, apply special effects, extract audio from iPhone video, and many others.
Key Features of Joyoshare Media Cutter:
Remove audio from any video in a few clicks
Customize codec, resolution, bit rate, frame rate, etc
Cut and merge iPhone videos losslessly with high-speed mode
Edit iPhone videos, like trim, crop, effects, etc, with encoding mode
Compatible with various device video formats and all general formats

Part 2. How to Remove Sound from iPhone Video in Joyoshare Media Cutter
To delete audio from iPhone video by way of Joyoshare Media Cutter, you should first transfer the iPhone video to your computer and then follow the steps below to make things done.
Step 1Start the program to load up iPhone video
From its official website, download and install Joyoshare Media Cutter on your desktop. After launching it, point and click the "Open" button to upload your iPhone video. Or, directly drag the target video to its main interface.

Step 2Mode and output format settings
Once your iPhone video has been added, continue clicking on the "Format" option to set processing mode and output format. To silence an iPhone video, the encoding mode is your choice. As for the output format, it is suggested that you select the format supported by your iPhone from "Devices" to prevent the video from failing to play if you intend to transfer the video back to the iPhone after the process. Of course, you can also choose any desired export format according to the actual requirements.

Step 3Remove sound from iPhone video
Now, it's highlight time to get back to the main window of Joyoshare Media Cutter. Whereafter, find and touch "Edit"
 icon to guide yourself to the edit window, in which you should head to the "Audio" - "Volume". Simply slide the volume adjuster to the far left until its value is zero. Instead, directly enter "0" in the volume box. Like this, your iPhone video will be muted permanently.
icon to guide yourself to the edit window, in which you should head to the "Audio" - "Volume". Simply slide the volume adjuster to the far left until its value is zero. Instead, directly enter "0" in the volume box. Like this, your iPhone video will be muted permanently.Suppose you need to add a new audio file to the iPhone video after deleting the original sound, go to "File" - "..." to import the required audio file under the "Audio" section. Once done, don't forget to press on "Start" located at the bottom right of the first interface to export the iPhone video with audio removed.

Tips: How to Remove Audio from Video on iPhone
If you are inclined to delete sound off iPhone video on your iPhone device, read the following for reference. Below come 2 popular iOS apps to silence iPhone video hands down.
iMovie
iMovie is a free and practical video editor available for iOS and macOS. It provides numerous services, not only allowing you to remove sound from video on iPhone but also to trim, merge iPhone videos, add effects to videos, make photos to video, etc. To mute iPhone video with it, do as follows.

Step 1: Open iMovie appl on your iPhone and touch "Continue" to get into "Projects" page;
Step 2: Then, click on a "+" icon and "New Project" window will pop up, in which you need to tap on "Movie";
Step 3: Next, go to "Media" - "Video" to select the iPhone video that you would like to mute. After that, tap on "Create Movie";
Step 4: In the editing interface, click your video in the timeline and you will see editing buttons at the botton of the screen;
Step 5: To mute your video, please press on an audio icon and move the audio slider to left until a "mute" symbol appears. Lastly, tap on "Done".
Quik
Besides iMovie, you could also use Quik to your advantage for deleting audio from iPhone video. Quik is a magical video editor on iOS and Android, enabling you not merely to remove sound from video on iPhone but also trim videos, flexibly add text and another music track to your video and more. Now, let's go further to see how it can mute a video on iPhone.

Step 1: First of all, download, install, and run Quik for iOS on your iPhone;
Step 2: Afterwards, open your iPhone on Quik and touch the "Edit" icon on the screen;
Step 3: In the edit window, click on the "OFF" icon to remove sound from video on iPhone.
Conclusion:
All the above solutions are efficient in muting iPhone videos. It's just that there exist differences in terms of applicability. On desktop, Joyoshare Media Cutter is your perfect choice to remove sound from iPhone video. On iOS, you freely choose either iMovie or Quik to work for you. In brief, hope what you select can give you everything you want. Don't hesitate to share your thought if you have any other ideas on audio removing from iPhone video.