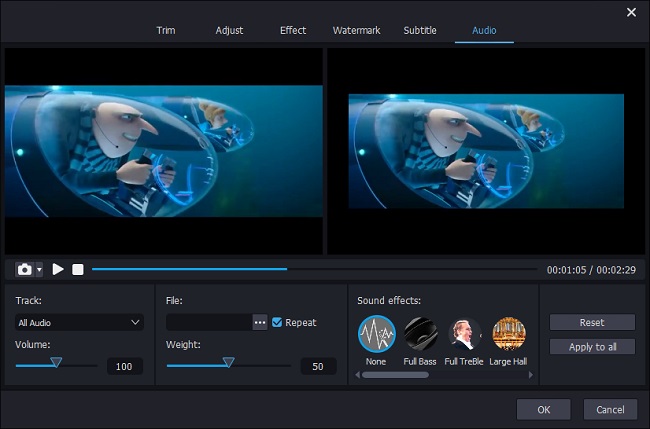Q:"Hey, guys. I accidentally record the video with sound while capturing video from YouTube. Is there a way to remove only the audio from my YouTube video? The video I shoot is really long and I really don't want to do it again." - from FXhome
Similar to the above, do you also wonder how to remove audio from YouTube video that you had originally intended to record without sound track for the ease of the insertion of your own audio track? Luckily, the article is exactly upon this. It expounds 4 achievable methods to rescue your YouTube video by deleting its built-in audio track. All of them are undoubtedly workable in silencing a YouTube video. Just opt for the ideal one on all fronts for you.
- Part 1. Delete Audio from YouTube Video in Joyoshare Media Cutter
- Part 2. Mute Audio from YouTube Video in VLC Media Player
- Part 3. Cancle Audio from YouTube Video in Movavi Video Editor
- Part 4. Remove Audio from YouTube Videos in Camtasia
Part 1. How to Remove Audio from YouTube Video by Joyoshare Media Cutter
To facilitate audio removing from YouTube video entirely free from trouble, Joyoshare Media Cutter is suggested. The program is a cross-platform and user-friendly video editor on Windows and Mac. By means of it, you can simply and quickly remove or replace sound track from any video like YouTube, Vimeo, Facebook, MP4, MOV, AVI, MKV, WebM, FLV, WMV, MPEG, etc and also convert your YouTube video to device-supported formats in high quality.
Other than muting YouTube video and inserting audio to it, this multi-functional software still delivers efficient solutions to losslessly cut YouTube videos, crop, rotate, split, merge YouTube files, make watermarks, add texts and captions, apply special effects, and many others.
Advantages of Joyoshare Media Cutter:
Remove audio from YouTube video just with 3 easy steps
Allow customizing codec, bitrate, frame rate, resolution, etc
Two modes include the high-speed mode and encoding mode
Developed with 1G Hz Intel processor or above processor for Mac
Equipped with Pentium III 800 MHz or higher processor for Windows
All general media formats and various device formats are supported

Step 1 Add YouTube video to Joyoshare Media Cutter
Visit Joyoshare official download page or simply click the above button to download and install the compatible version of Joyoshare Media Cutter on your computer. Immediately after that, import your YouTube video to it by the "Open" button or drag-and-drop option.

Step 2Configure mode and format
Leave for the format interface with the help of "Format". There are two modes, which respectively are the high-speed mode for losslessly cut and merge media files at 60X terrifying rate and the encoding mode for customizing format as well as editing files with flexibility. To mute YouTube video, you are required to mark the latter. Then, designate any desired format from "Devices", "HD Video", "Web Video", "General Video" as the output format and adjust parameters by tapping a gear icon as necessary.

Step 3Remove audio from YouTube video
Once set up, retreat from the formatting interface and proceed to "Edit"
 in the main window. After getting into the editing window, go for the "Audio" tab and then to "Volume". To get your YouTube video silenced, all you have to do is dragging the volume adjuster to the far left or type zero in the volume box. If you demand to add the new audio file after deleting, press on "..." in the "File" part.
in the main window. After getting into the editing window, go for the "Audio" tab and then to "Volume". To get your YouTube video silenced, all you have to do is dragging the volume adjuster to the far left or type zero in the volume box. If you demand to add the new audio file after deleting, press on "..." in the "File" part.When all needful actions are performed, come back to its first interface and hit on "Start" make the video saved into your local folder.

Part 2. How to Remove Audio from YouTube Video by VLC Media Player
There should be very few people who are insensible of VLC media player. It's a free and open-source media player and editor, offering multimedia solutions for Windows, Mac, Linux, Android, and Windows Phone. Indeed, it features numerous editing tools like crop, rotate, merge, extract audio from video, remove audio from video, etc. But they are hidden, not showing with obvious icons, which is not friendly for beginners. If you are new to it, never mind as well. Below elaborates a meticulous guide on how to mute a YouTube video with it.
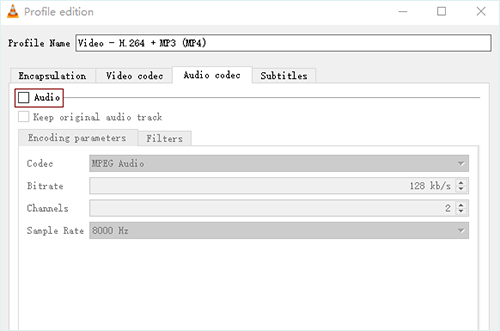
Step 1: Get VLC media player run on your desktop and YouTube video imported by "Media" - "Open Multiple Media Files..." - "Add";
Step 2: Whereafter, tap on "Convert" from the dropdown menu of "Play". In this new window, touch a wrench-shaped icon in the "Profile" section to let the edition window pop up;
Step 3: Now, select an output format under "Encapsulation" tab. Then, head over to "Video codec" to enable "Keep original video track" and "Audio codec" to disable "Audio" to remove audio from YouTube video;
Step 4: Lastly, click "Save" to return to the previous window and specify a destination file before touching "Start" to export the video.
Part 3. How to Remove Audio from YouTube Video by Movavi Video Editor
Another way to delete audio from YouTube video is by adopting the effective audio remover software going by the name of Movavi Video Editor. This robust tool not only gives you a helping hand in muting video clips but also in equalizing sound, overlying music, stabilizing and reversing videos, personalizing videos by way of adding animated transitions/titles/filters/background music, using cool effects, etc.
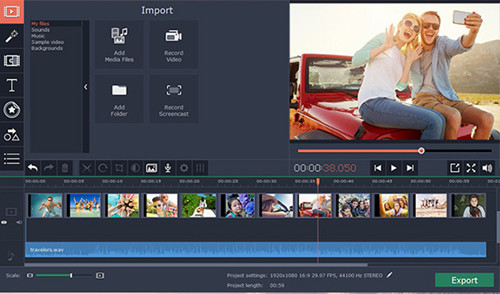
Step 1: Download, install, and launch Movavi Video Editor on your computer. Then, click the "Create project in full feature mode" to get into its main interface if this is your first time using it;
Step 2: After that, select "New Project" and followed by "Add Media Files" to import the downloaded YouTube video that you want to mute from system. The video will be automatically placed in the timeline;
Step 3: Next, right-click the uploaded video clip and opt for "Mute Clip" to mute YouTube video simply. Or, you can pitch on the audio track and press on the "Remove" button.
Step 4: Finally, elect "Export" to identify an output format and hit on "Start" to save the YouTube video without sound.
Part 4. How to Remove Audio from YouTube Video by Camtasia
Published by TechSmith, Camtasia is a software suite for screen recording and video editing on Windows and Mac. Unlike Movavi Video Editor that comes with a certain button to mute video, Camtasia implements audio removal from YouTube video by applying correlative audio effects. It becomes just as easy to operate. More than that, it provides pre-made animations, all kinds of effects and transitions, stylish captions, and much more to enhance your video. Although the software doesn't come with a that simple interface, but it's easy to learn.
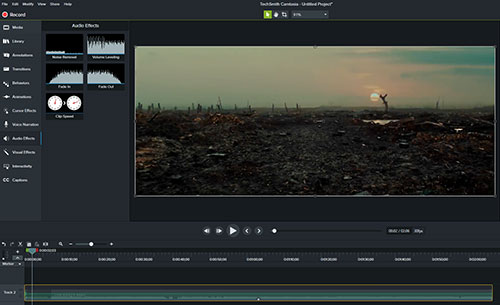
Step 1: After double-clicking to open the software, choose "New Project" - "Import Media" to add your YouTube video;
Step 2: Once imported, you need to move the YouTube video clip to the timeline. Next, go to "Audio Effects" option and drag the "Volume Leveling" effect to the video clip;
Step 3: Now, you will be presented with a green line representing the volume while clicking the added video. To mute YouTube video, just slide the line to the lowest level.
Step 4: Eventually, navigate to the top "Share" item and choose an output destination - custom the production format and quality - name it and click on "Finish" to export the YouTube video with audio removed.