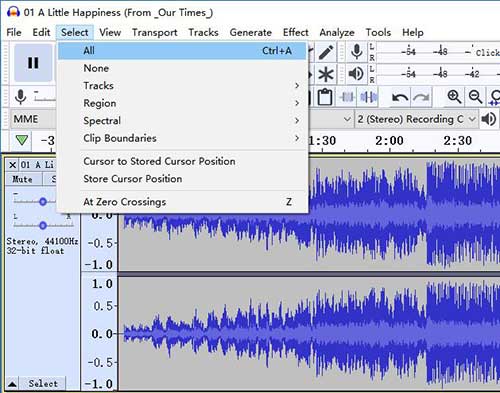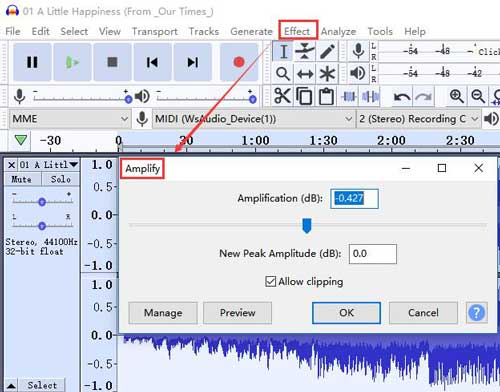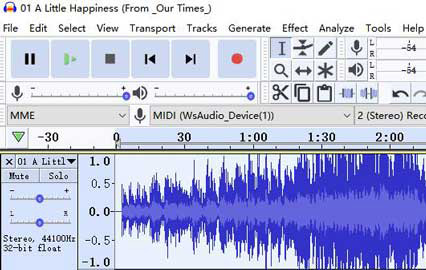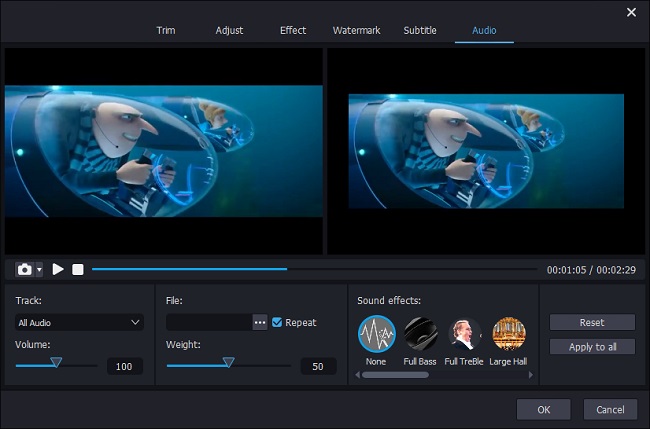As most multimedia software enthusiasts know, Audacity is a typical audio editor that is compatible with different platforms, including Windows, Mac and Unix-like operating systems. It is quite famous for the post-processing of all types of audio. That's why every time a user wants to edit an audio file, like speed, tempo, pitch, normalize, bass, etc. he always thinks of Audacity the first time. If you are just going to increase volume in Audacity, don't miss the guide in this article. In case there are different needs, we will also introduce its alternatives to help boost volume.
- Part 1. Quick Guide to Boost Volume with Audacity
- Part 2. Simple Steps to Enhance Volume with Audacity Alternative
Part 1. How to Increase Volume in Audacity Effortlessly
First, you can go to the official website to download the corresponding version of Audacity. Once you finish installing and get it started on your computer, you can follow the steps below to learn how to increase audio volume in Audacity.
Step 1 Add and select audio track
Click "File" > "Open..." to import an audio file from your local folder to Audacity. Then press and drag inside the waveform to choose a certain audio section. If you'd like to edit the whole imported track, just tap on the "Select" button near "Edit" to click "All".

Step 2 find "Effect" option
After confirming which portion of the audio track you are ready to edit, you can go to the main menu bar to find "Effect" > "Amplify".

Step 3 Adjust volume in Audacity
Soon after, a pop-up window will show, from where you can set the amplification (dB) by yourself and preview before export. You can adjust the volume to let the highest and lowest valleys of the selected waveform respectively reach the top and the bottom of the window. Ensure the waveform doesn't cross the edge and change the amplification with small increment increasingly. When all have been done, save to output it.

Note: You may wonder if Audacity increases the volume of the video. The answer is No. Honestly, this tool can only work to deal with audios and has no way to handle the videos. In this situation, we additionally share an alternative to Audacity in the next part to assist you.
Part 2. How to Increase Volume in Audacity Alternative – Joyoshare VidiKit
Joyoshare VidiKit (originated from Joyoshare Media Cutter) is a qualified alternative to Audacity. It can not only increase the volume for audio files independently but also increase the sound volume in the video. The whole process to boost volume is relatively simpler than that in Audacity. You just need to adjust the volume slider from 100% to 200%.
Most of all, this well-liked tool has great capability to support all video and audio formats, such as MKV, MP3, MP4, M4V, AVI, WMV, APE, AAC, H.264, etc. It also enables you to extract audio from video and apply sound effects to video as you like. If you need, parameters can be adjusted, including channel, resolution, sample rate, bit rate, and so on.
Key Features of Joyoshare VidiKit:
Change volume in video with ease
Extract audio from video and convert to desired format
With edit options: cut, trim, crop, flip, trim, watermark, etc.
Have high performance in processing all kinds of videos and audios

Step 1 Import video to program
Download, install and run Joyoshare VidiKit on computer. Drag a video file to the main interface to start or you can load a video to the program by clicking the "Open" option.

Step 2 Increase video volume
Go ahead to click "Show segment list" icon
 and followed that press on "Edit"
and followed that press on "Edit"  button. Then you can find "Audio" tab in the pop-up edit window. Go to the lower-left corner to slide volume adjuster and keep it in an optimal value. After that, click "OK" to confirm all operations and you can else add sound effects or do further changes.
button. Then you can find "Audio" tab in the pop-up edit window. Go to the lower-left corner to slide volume adjuster and keep it in an optimal value. After that, click "OK" to confirm all operations and you can else add sound effects or do further changes.
Note: The volume adjustment option designed in the main interface is used to adjust video volume for the built media play in Joyoshare VidiKit. It cannot be applied to the output video.
Step 3 Export video

Next, you will get back to the main interface of this video volume booster and access "Format" section to set output format under "Encoding" mode. The gear icon located in the chosen format allows you to customize parameters. Once you get everything done, click the "Start" option to export your videos with higher sound volume.