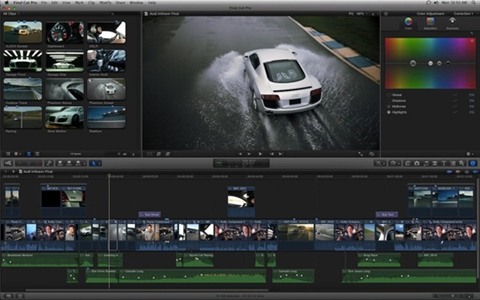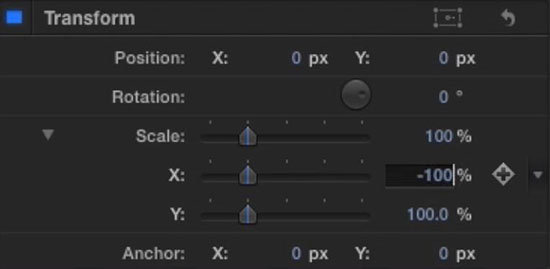Q:"Can you flip a video clip in Final Cut Pro?" – Ivory
Does your brain come up with the idea to flip a clip in Final Cut Pro, like Ivory? To be honest, it's a breeze for some advanced users with editing skills, but for the novice or new to video editing, it really takes time to learn. If you're here, congratulations, you can mirror or flip the video using FCP and make it present the way you want it to be. Now play around with your video!
Part 1: How to Flip a Video in Final Cut Pro
Download Final Cut Pro for your macOS and refer to this easy-to-follow guide. You will be told how to flip a clip in this program at every step. If you need, it's possible to make your video look better by applying other editing tools Final Cut Pro offers.
Step 1 Select video clip
Open Final Cut Pro on Mac and import files you need. The project with all videos will be displayed as thumbnails on the timeline. Here you are supposed to locate and click on the required video clip on the timeline to choose it.

Step 2 Activate Transform tool (Optional)
Go ahead to the lower left side of the Project Viewer Windows to find and tap "Transform" tool. Alternatively, you are allowed to open it by pressing SHIFT + T or CMD + Click and choosing Transform. Herein, rotate video in Final Cut Pro if you want.
Step 3 Flip a video in Final Cut Pro

Select and highlight a video clip, navigate to the upper right side of Final Cut Pro screen to find Video Inspector tool, and then enter numbers to set a rotation angle under "Transform" section. In Scale option, you can type in -100 in the X sidebar and enter to flip the clip horizontally, or type in -100 in the Y sidebar to flip vertically. Once it's finished, save to export the video.
Part 2: How to Flip a Clip in Final Cut Pro Alternative
Final Cut Pro is undeniably available to Mac users, however, it keeps PC-end users away due to the limited compatibility. Luckily, here Joyoshare Media Cutter for Windows (or Media Cutter for Mac) is just enough to get you out of this awkward situation.
Its user-friendly interface and easy-to-understand features allow you to get started quickly. Aside from flipping a video clip horizontally and vertically, there are stunning options to crop, watermark, subtitle, add effect, specify parameters, rotate, etc.
What Can Joyoshare Media Cutter Offer:
Rotate and flip videos to the best orientation
Trim and cut video clips losslessly at 60X speed
Customize codec, resolution, aspect ratio and more
Play video clips to preview and further enhance
Support clips in different formats, like H.264, MP4, MPEG, MKV, etc.

Step 1 Import a video clip to Joyoshare program
Download a matching version of Joyoshare Media Cutter for your Mac or PC. Then, drag and drop a video clip to the appointed area of this program. You can also tap on the "Open" button to add one from local folder.

Step 2 Set Encoding mode
Move toward the "Format" tab to make sure the mode you select is "Encoding mode" so that you can edit and customize video clips smoothly. Next, based on your own requirements, choose an output format or additionally personalize parameters in the upper-right gear section.

Step 3 Start to flip a video
Go back to the main interface. Whether in free or simple mode, find the "Edit" button in the timeline to call out the pop-up editing window. Afterward, head to "Adjust" - "Rotation" to press with "Flip Horizontal" or "Flip Vertical" until your imported video clip is reversed well. You can later confirm with "Ok" and finalize by clicking on "Start" option to save.