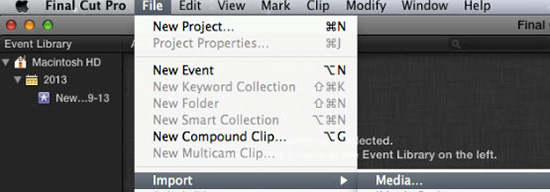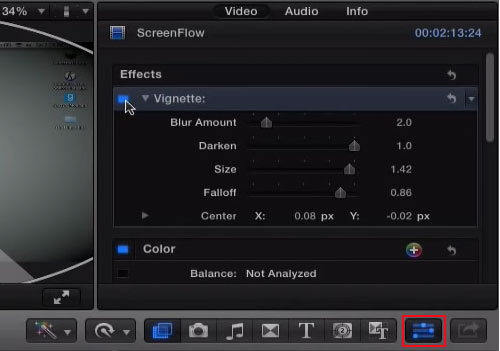Q:"How to add effects in Final Cut Pro on Mac?" - from macProVideo Forum
How to add video effects to personalize a clip in Final Cut Pro? Is that also what you are trying to figure out? You are so fortunate that you come to the right place. Here, you get to easily and effortlessly know how Final Cut Pro works to add effects to a video clip. More, we also introduce another alternative to apply visual effects in case of necessity. Read on to dive into the details of these two solutions.

Part 1: How to Add Effects in Final Cut Pro on Mac
Marketed as the high-end video editing software by Apple, Final Cut Pro is certainly more than just being used to perform basic editing tasks, like rotate, flip, crop, cut, etc. It is powerfully provided with a rich collection of special effects that you could apply to make your video clip more eye-catching. Just prepare it on your Mac and then do the following to enrich your video using its stunning effects.
Step 1 Add video to Final Cut Pro timeline
Simply double-click to open Final Cut Pro on your Mac after downloading and installing. Then, head to the "File" tab, then to the "Import" and followed by "Media..." to add the video file to which you prepare to add video effects. Alternatively, quickly drag the targeted video to project.

Step 2 Add effects on Final Cut Pro
Drag the video to the timeline now. At the top-right corner of the timeline, choose the "Effects" icon. There will appear all video & audio effects. To filter and select the desired video effects, you can do: 1) From "Video" option, choose an effect category like "Basics", "Blur", "Color", "Light", etc; 2) Browse the thumbnails of every video effect; 3) Directly search one video effect in the search bar. After that, double-click the selected video effect thumbnail and it will be applied to your video clip. If you would like to add effects to a section of the clip, just drag the video effect to the specified video segment on the timeline.

Step 3 Customize the video effect
Whereafter, if necessary, go to the "Show or hide the Inspector" button to show the effect modification panel, in which, you should choose "Video" option and move corresponding slide to adjust account, size, falloff, etc, according to your needs.

Step 4 Export video from Final Cut Pro
The last thing to do is just outputting the final video clip. You ought to select "Share" from "File" and next click "Export File..." to specify an output destination. Afterward, Final Cut Pro starts exporting the video clip.
Part 2: How to Add Effects in Final Cut Pro Alternative
Above is the basic guide on how to add special effects into a video in Final Cut Pro. If you are a beginner and fail to handle the process skillfully, you may as well take Joyoshare Media Cutter into consideration. As a lossless video cutter with a built-in video editor, it can be served as a handy alternative to Final Cut Pro. Besides Mac computers, the software is accessible to Windows operating system. You are able to make use of it to cut out any part of your video with the 100% original quality reserved and with millisecond precision, prior to applying visual effects, sound effects, color correction, cropping effects, rotation effects, background music, and more other editing effects.

- Cut, split and merge split clips without re-encoding
- Add video effects, video frames, and sound effects simply
- Color correct video, adjust aspect ratio, add subtitles, watermarks, etc
- Change file codec, resolution, bit rate, frame rate, sample rate, and more
- Many media formats and device-compatible formats gets its support
-
Step 1 Drag video to Joyoshare Media Cutter
Download and install the Mac version of Joyoshare Media Cutter on your Mac computer. Start it, and then click "Open" to import video file from local folder, or drag and drop your video to the specified area.

-
Step 2 Designate output format
Go ahead to the format window by the click of "Format" button. There lie two modes, namely, high-speed mode and en-coding mode. For video effects applying, it is necessary for you to mark the en-coding mode and select the output format from it. With en-coding mode, you get permission to customize the output parameters, such as, codec, resolution, bit rate, frame rate, channel, etc. If you are tech-savvy, don't hesitate to tap a gear icon situated at the top right corner of your chosen format to do output customization.

-
Step 3 Add video effects
After returning to the main screen, find and hit on the "Edit" icon. You will soon be guided to the edit interface. Use the "Effect" tool, which includes various visual effects and frames. Preview and select the desired one to apply. On the right window, you can real-time preview the effect result in your video. That done, press on "OK".
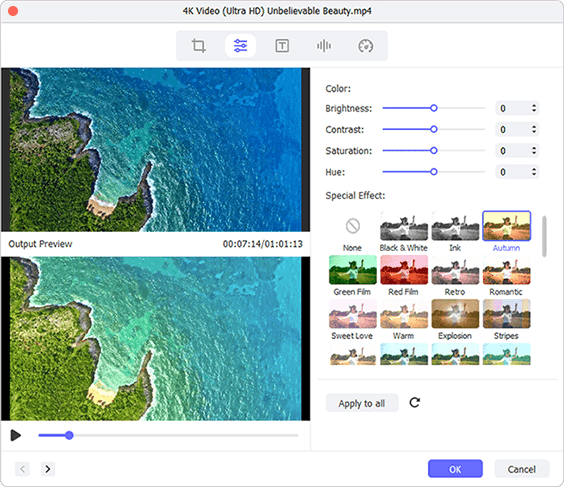
-
Step 4 Save the new video to system
Now, touch the "Start" button on the first interface to export the video with the addition of visual effects to your local system. The final video will be saved in a "converted" folder by default. Quickly access to it by the "Open The Output Folder" button.
Bottom Line:
By now, no doubt you have comfortably mastered the procedures on how to add effects in Final Cut Pro on a Mac from the above. Even, you also have a knowledge of an easy alternative - Joyoshare Media Cutter to apply visual effect to video clip. No matter which one you use, the task of adding video effects can be perfectly completed. You needn't think hard, just follow the above full steps.