Q:"Handbrake rotate video? Okay, I'm going nuts. I've been trying for the past hour to rotate a video in Handbrake, with no luck. I want to rotate my video 90 degree clockwise, but it doesn't. I've tried many other variations of that command, but absolutely nothing happening. What am I missing?" - From VideoHelp
There are all kinds of possibilities in life that lead us to record some upside down videos. If you wander around the forums, you'll find quite a few people using HandBrake to rotate the video so it can be viewed in the right direction. Just like the above user from VideoHelp, some also ask how to rotate video using this cross-platform open source. Are you one of them? If so, check out this article and get what you need.
Part 1: Rotate Video HandBrake Solution
In fact, you can rotate your inverted video in two ways that HandBrake provides. I guess some people might use the straightforward rotate option while others might prefer its built-in command-line option. To offer help, below you can know HandBrake how to rotate video separately and then better play and watch it on a variety of compatible devices you have.
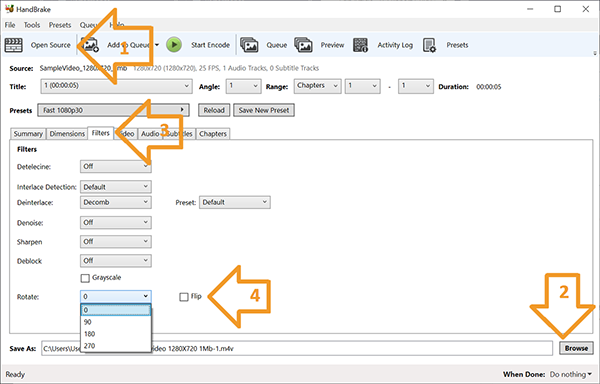
Step 1: Run the installed HandBrake on your desktop and start with its "Source" option to import your sideways video that need to rotate;
Step 2: Press on the "Browse" button to decide where the destination storage location is for your rotated video;
Step 3: Find the "Filters" tab and look down to locate "Rotate" option;
Step 4: Open the drop-down box and you will see the optional degree of rotation, including 0, 90, 180 and 270. Choose the one you want;
Step 5: Now click on the "Start Encode" button to rotate video and you can see the progress bar in real time at the bottom of the window.
Alternatively, HandBrake allows you to manually rotate your video by typing the command line:
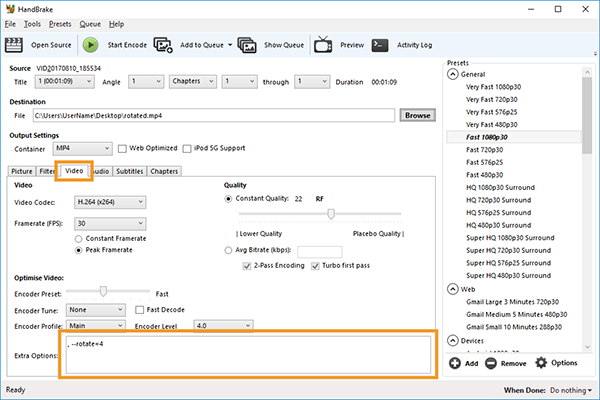
Step 1: Launch HandBrake and select video with the "Source" option;
Step 2: Go for "Browse" to confirm where the complete rotated video to be saved;
Step 3: Continue to operate with "Video" tab this time and you'll have to work using its "Extra Options";
Step 4: Input the required correct command-line as follows and press the "Start Encode" option to output your rotated video.
Entering command ", --rotate=1" into the Extra Options setting stands for an operation of x flip;
Entering command ", --rotate=2" into the Extra Options setting stands for an operation of y flip;
Entering command ", --rotate=3" into the Extra Options setting stands for an operation of 180 degrees rotate (also the Default);
Entering command ", --rotate=4" into the Extra Options setting stands for an operation of 90 degrees rotate (clockwise);
Entering command ", --rotate=5" into the Extra Options setting stands for an operation of 90 degrees rotate + y flip;
Entering command ", --rotate=6" into the Extra Options setting stands for an operation of 270 degrees rotate + y flip;
Entering command ", --rotate=7" into the Extra Options setting stands for an operation of 270 degrees rotate.
Part 2: Rotate Video HandBrake Alternative Solution
Is the above method a little difficult for you to implement? How about using an alternative to HandBrake here? It's Joyoshare Media Cutter, a tool with ability to rotate any video clockwise or counterclockwise to 90, 180 and 270 degrees.
Besides, there are more stunning functions Joyoshare Media Cutter provides, such as flip, trim, watermark, crop, subtitle and apply effects. You also don't need to worry its compatibility as it supports nearly all mainstreaming multimedia formats, like MOV, MP4, MPEG, AVI, M4V, WMV, etc.
Why Choose Joyoshare Media Cutter?
Rotate the video vertically or horizontally to 90/180/270 degrees
Trim and cut videos or audios with fast speed up to 60X
Flip, crop, subtitle, watermark and apply effects
Change codec, sample rate, resolution and more parameters
Work with high efficiency for all video and audio formats

Step 1 Import video to HandBrake alternative

Open this HandBrake alternative - Joyoshare Media Cutter, on your computer. As what it shown in center of the main interface, drag and drop your video to the program to start. Or you can click on the left-corner Open button to add from your local folder.
Step 2 Begin to rotate video

Find the "Edit" button
 at the bottom of the main screen and click (the edit button appears differently if you display the video with different modes). Later, you will be taken to the pop-up window. Under the "Adjust" tab, you can obviously see the Rotation section. It helps to flip and rotate your selected video to 90, 180 or 270 degrees. You can handily preview the result in advance in the right window and confirm with "Ok" button.
at the bottom of the main screen and click (the edit button appears differently if you display the video with different modes). Later, you will be taken to the pop-up window. Under the "Adjust" tab, you can obviously see the Rotation section. It helps to flip and rotate your selected video to 90, 180 or 270 degrees. You can handily preview the result in advance in the right window and confirm with "Ok" button.Step 3 Save the rotated video

Afterward, you are supposed to tap on the "Format" to choose "Encoding mode" so that you can edit and rotate the video with no problem. Once it's done, go back to the main interface of this program to click the "Start" option and save your rotated video.



