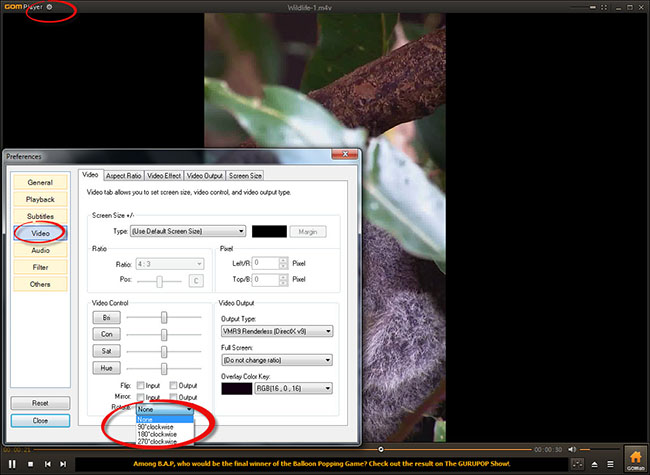Q:"How can I rotate video in GOM Player? Please tell if it is possible to rotate video in GOM Player and how can this be done?" - From answers.informer.com
Due to the unique abilities to play broken media files and skip bad frames to rebuilt videos, GOM video player is highly liked by different groups. Like mentioned above, some users want to let GOM rotate video when a file is not playing at the best angle. Hopefully, there is indeed a possibility about that and you can follow us here to operate in three ways. As a suggestion, we also share a nice alternative to help.
Part 1: How to Rotate Video with GOM Video Player
In fact, there are three different ways to take you through the rotation of a video. In case GOM video player is new to you, we here show all ready solutions one by one for reference.
Method 1 Rotate Video - GOM Player Keyboard Shortcut
A quick approach to rotate video using GOM media player is to make the most use of keyboard shortcut - "Ctrl + Shift + S". Apply the shortcut once and the video will rotate 90 degrees. Once again, it's 180 degrees. That is to say, one more press, one extra 90 degrees will be added.
Method 2 Rotate Video - GOM Player Preferences
GOM player's preference window is available for you to rotate a video. You can directly open it or hit a shortcut key F5. Then, find and press "Video" option > "Rotate" to choose designated degrees of rotation.

Method 3 Rotate Video - GOM Player Video Playback Area
The last workaround is to rotate in the video playback area. To do it, you have to right-click on the video playback interface of your target video. Afterward, tap on "Video" option to bring up a new menu so that you can choose "Rotate" to confirm rotation degrees.
Part 2: How to Rotate a Video in GOM Player Alternative
Joyoshare Media Cutter for Windows (or Joyoshare Media Cutter for Mac) is a worthy alternative to GOM video player. Not only can it play any audio video with built-in media player, it can also rotate a video with professional video editor. Better yet, the basic cutting work can be done losslessly at a high speed of 60X and the visual window makes it easy to preview, no matter what changes you do to the video.
Key Features of Joyoshare Media Cutter:
- Inbuilt multimedia player for videos, audios, Live Photos, GIFs, etc.
- Basic lossless mode to cut and trim with 60X high speed
- Advanced customized mode to crop, flip, watermark, rotate and apply effects
- Transfer videos to compatible devices or save as popular formats
- Be applicable to Windows and Mac, even the latest operating systems
Step 1 Run Joyoshare Media Cutter and add a video

Download and install the program of Joyoshare Media Cutter for your PC or Mac. Then, launch it and import a video file as directed by dragging and dropping. You can also add from a folder in your local computer with the "Open" button.
Step 2 Set the format

The default media player soon displays the video for you after it's loaded. Next, click the "Format" button to enter the "Format Setting" interface. To rotate, you should choose "Encoding mode" and confirm an output format according to your actual requirements.
Step 3 Rotate the video and export

Find the "Edit"
 option in the main screen and click it to go further. In the popup window, you can see "Adjust" > "Rotation". Now use the corresponding available buttons to rotate the video to your satisfaction, such as clockwise or anticlockwise 90°, 180° or 270°. Once that's finished, confirm and export video with the "Start" option in one click.
option in the main screen and click it to go further. In the popup window, you can see "Adjust" > "Rotation". Now use the corresponding available buttons to rotate the video to your satisfaction, such as clockwise or anticlockwise 90°, 180° or 270°. Once that's finished, confirm and export video with the "Start" option in one click.
Conclusion:
After learning how to rotate a video in GOM player and save it in this article, you have almost no questions. If you'd like to make a more reasonable choice, think about what you want first. Specifically, GOM video player is target at Windows, Android and iOS users while Joyoshare Media Cutter supports both PC and Mac users. Besides, the former is simpler while the later has more editing features to facilitate you. So, just select as per the needs.