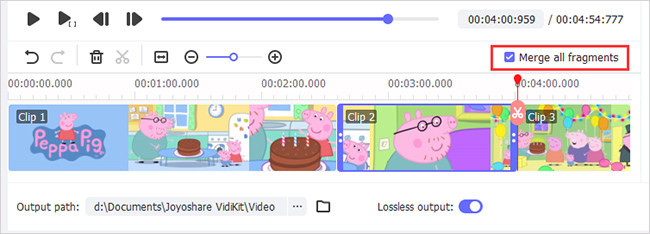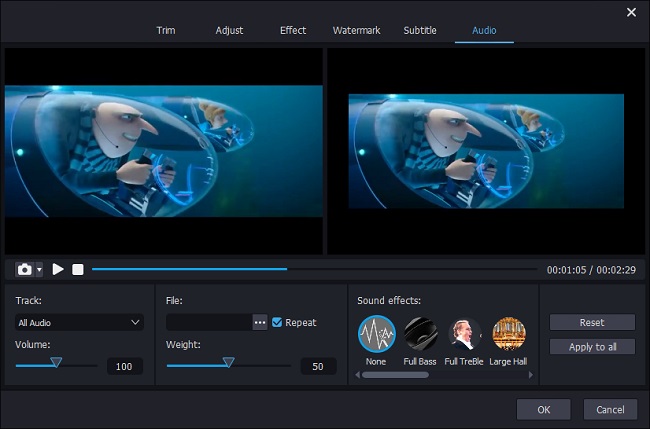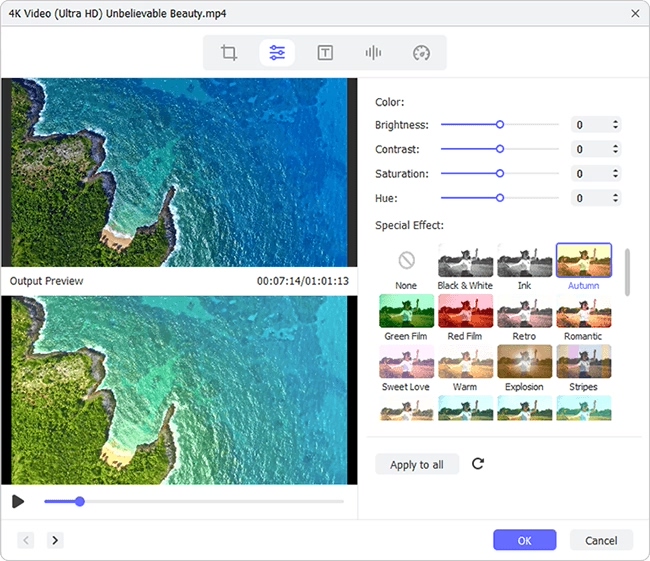Coming out as a digital multimedia container format, MP4 can be used to store video with audio or other data, like images and subtitles, in high quality. It is now regarded as the most widely-used and well-known video format. The high popularity makes it common. That is to say, you can easily find a MP4 video from your local folder. For these MP4 users, editing is an essential issue. You may wonder what you can do to produce a unique MP4 video. Let's jump to the follow parts to know how to edit MP4.
- Part 1. Proper Video Editor to Edit MP4 Video Files
- Part 2. Complete Tutorial on Editing MP4 Video Files
Part 1. Professional MP4 Editor - Joyoshare Media Cutter
If you would like to edit your MP4 files with your own hands, select excellent video editing software is indispensable. Pleasingly, there is a fairly full-featured MP4 editor, Joyoshare Media Cutter for Windows (or Joyoshare Media Cutter for Mac) for you to choose. It enables you to cut, trim, crop and merge MP4 videos at up to 60X faster speed. Additionally, you can rotate the video to different degrees and make it horizontal or vertical.
To do further editing, you can adjust the aspect ratio to get it adoptable. Besides, Joyoshare MP4 Editor also allows you to adjust brightness, saturation, hue and contrast. With it, you can apply special video effects and audio effects directly. Moreover, Joyoshare has ability to make customized watermark and insert key subtitles to create unique styles for different users.
Key Features of Joyoshare Video Splitter:
Cut, trim, crop, join and edit MP4 videos in high efficiency
Convert to any desired format or transfer to popular device
Specify configuration info for both video and audio
Upload to social platforms like YouTube, Vimeo, Facebook, etc
Add sound effects to video or extract audio track from video

Part 2. How to Edit MP4 Video at Every Step
Step 1 Import and cut MP4 video
You can get to simply click the "Open" button or directly drag the required MP4 video to Joyoshare Media Cutter. After that, this smart tool will auto-play the loaded file for you. It's your time to move the yellow handles to get precise start point and end point. By doing it, you can eliminate any unwanted portions and keep this yellow section left for later editing. Or you can manually enter the accurate time points to the temporal intervals. If you want to generate more than one MP4 clips, go ahead to hit the "+" icon at the bottom left corner and strip needless pieces one by one.

Step 2 Join MP4 cuts into a new one
In case you have idea on combining these MP4 video clips together, Joyoshare comes with this well-arranged access. Having determined where to leave, you can get a chance to join all your MP4 cuts by ticking the "Merge Segments" option.

Step 3 Edit the related audio for your MP4 video
It's as well critical to add sound effects to video. To do that, you should set out pressing the edit button
 and tabbing the "Audio" option from top menu bar. Joyoshare Media Cutter offers capability to change track, adjust volume, add background music and resize weight to enrich your audio. Furthermore, it facilitates you to apply splendid sound effects in your own way, like "Full Bass", "Full Treble", "Large Hall", "Pop", "Rock", "Flat", "Sharp", "Man" and "Woman". Don't worry, you can pre-listen it to see whether it is satisfying.
and tabbing the "Audio" option from top menu bar. Joyoshare Media Cutter offers capability to change track, adjust volume, add background music and resize weight to enrich your audio. Furthermore, it facilitates you to apply splendid sound effects in your own way, like "Full Bass", "Full Treble", "Large Hall", "Pop", "Rock", "Flat", "Sharp", "Man" and "Woman". Don't worry, you can pre-listen it to see whether it is satisfying.
Step 4 Get down to editing MP4 video
After done a series of basic process, such as cutting excess fragments, cropping certain area, trimming specific part, rotating video horizontally or vertically, changing aspect ratio, etc., you are entitled to adopt more accessible cool effects to make your MP4 video extraordinary. Under the help of it, you can adjust brightness, contrast, saturation and hue, take snapshots, design personalized watermark and add extra subtitles. There are also colorful video effects provided for you to utilize, including "Blue Sea", "Bubble", "Stage", "Soft Shine", "Red Halo", "Fireworks" and "Rain" and so on.

Step 5 Export finished MP4 video
Before you produce an edited MP4 video, remember to choose output mode and destination format. Just close your edit window and hit the "Format" panel. You are empowered to choose any preferred format and enter the gear icon on its top corner to stylize parameters, for instance, resolution, codec, bit rate, sample rate, channel, etc. Or you can transfer your video to portable device, like iPhone, Android, smart TV, game console, etc. Once everything gets ready, you can click the "Start" button to initiate a high-quality process.