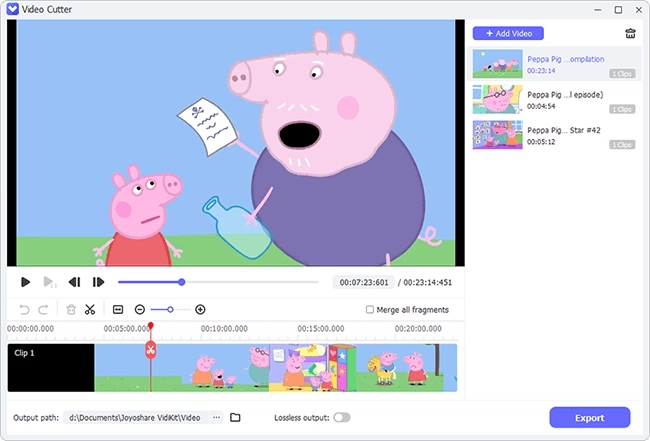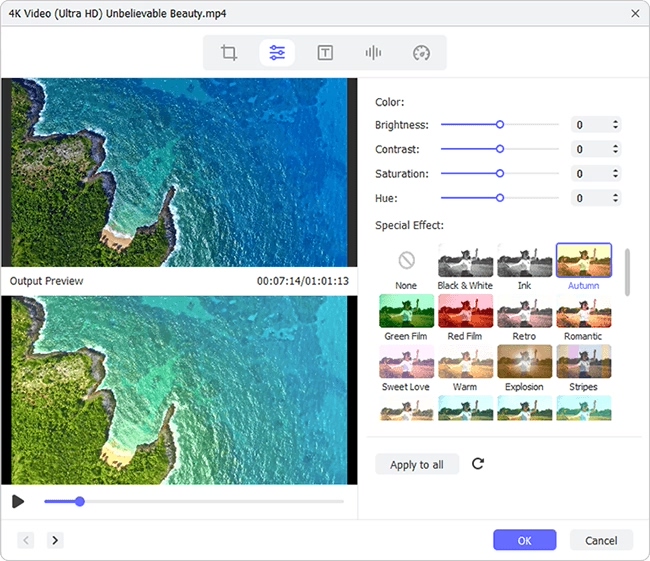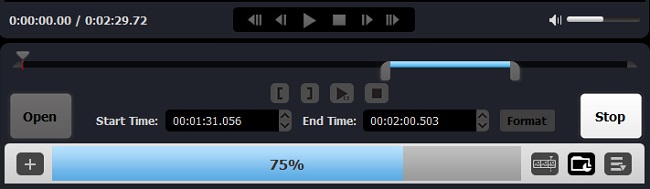Q:"What program can I use to edit .MOV files on a PC?" – From Quora
MOV is one of the most popular and common mainstream multimedia formats at present. Usually, the captured videos on iPhone, iPad and Mac will be saved as MOV by default, and additionally some recorded videos taken by digital cameras will also be stored as this format. However, at times, when you are eager to edit a MOV file, you may hesitate to make a decision because you don't know which tool to choose. Today, whether you want to convert video, crop the clip or add special effects, the following selected program is ready for you.
Part 1. Multifunctional MOV Editor – Joyoshare Media Cutter
Which tool is considered trustworthy? That is Joyoshare Media Cutter. It has full compatibility with audio and video files, including MOV, MP4, MPEG, AVI, M4V, WMV, ASF, MP3, AAC, AIFF, OGG, AAX, M4B, M4R, etc. Besides, taking the aid of it, you can on the one hand cut, trim and merge MOV in lossless quality at 60X faster speed or on the other hand crop, rotate and edit MOV with high quality in a customized way.
There are more stunning functions empowering you to convert videos to desired format or extract audio from video. If you need, you are able to transfer the media files to compatible devices, such as smart TVs, Apple, Samsung, game consoles, etc. Else, parameters, like resolution, aspect ratio, codec, bit rate, hue, contrast, brightness, sample rate, etc. can be adjusted to enhance videos according to your actual requirements.
Key Features of Joyoshare Video Splitter:
Trim, cut and edit MOV video files
Support lossless 60X fast conversion
Specify parameters to better manage videos and audios
Compatible with various formats and mainstream devices
Offer built-in media player, preview window and video editor

Part 2. How to Edit MOV Video with Joyoshare Media Cutter
Ideally, Joyoshare Media Cutter is a cross-platform program that is supportable to edit .MOV files on Mac and Windows. Considering all operations are same, here we will only show a 4-step instruction below by taking Windows version as an example.
Step 1 Import a MOV video to the program
Finish downloading and installing Joyoshare Media Cutter and then simply get it launched on your computer. Go direct to click the "Open" button or drag the required MOV video to this MOV video cutter and editor. It will automatically play the loaded file for you.

Note: Joyoshare Media Cutter is mainly for a single file processing so that you can only add one MOV file at a time.
Step 2 Choose and confirm output format
Continue to press the "Format" section to select "Encoding mode" and confirm output format. There are general videos, web videos, HD videos and devices supported to choose. Once you have marked one, you can go on to click the gear icon at the top-right corner to specify configurations as you wish.

Note: "High-Speed mode" is a mode that supports lossless quality and fast speed. It is applicable to the situation where you just have to cut, trim or merger video segments. To edit files, you are supposed to choose "Encoding mode".
Step 3 Edit MOV in different ways
Go back to Joyoshare Media Cutter's main interface. You can cut and merge your MOV video segments and at the same time click on the edit button
 to trim, adjust, watermark, apply effects and so on as below:
to trim, adjust, watermark, apply effects and so on as below:
Cut: Move both beginning handle and end handle in the timeline to ensure a yellow section, which can isolates the part of MOV video you want. Alternatively, you're enabled to set start time and end time precisely to decide the temporal interval. Merge: Tap on the "+" option in the lower left corner to generate more clips from the same MOV video source and tick "Merge Segments" to make all of them combined together. Trim: Choose desired portion and remove unwanted section by moving the sliders. You can also click "Previous Frame" and "Next Frame" buttons to cut frame by frame, use the trim icon
 to produce it and snapshot needed frames with the camera icon
to produce it and snapshot needed frames with the camera icon  . Adjust: Rotate video left and right by 90 degrees, make it vertically or horizontally, customize crop area size and change aspect ratio. Effect: Adjust brightness, contrast, hue and saturation to optimum value and apply video effects to MOV videos, like "Blue Sea", "Stage", "Soft Shine", "Bubble", "Rain", etc. It's also workable to add frame. Watermark: Insert an image or type in text to create a watermark for your MOV video. You can arrange the location, adjust transparency and set font in the way you like. Subtitle: Match subtitles for your MOV video file by clicking "..." open file option. The supported formats are ASS, SSA, SUB, SRT, SUP, etc. If you need, you can reset scale, margin, position and transparency. Audio: Add sound effects to the specific MOV video, such as "Full Bass", "Large Hall", "Pop", "Rock", "Sharp" and so on. What's more, you can control the volume and import background music.
. Adjust: Rotate video left and right by 90 degrees, make it vertically or horizontally, customize crop area size and change aspect ratio. Effect: Adjust brightness, contrast, hue and saturation to optimum value and apply video effects to MOV videos, like "Blue Sea", "Stage", "Soft Shine", "Bubble", "Rain", etc. It's also workable to add frame. Watermark: Insert an image or type in text to create a watermark for your MOV video. You can arrange the location, adjust transparency and set font in the way you like. Subtitle: Match subtitles for your MOV video file by clicking "..." open file option. The supported formats are ASS, SSA, SUB, SRT, SUP, etc. If you need, you can reset scale, margin, position and transparency. Audio: Add sound effects to the specific MOV video, such as "Full Bass", "Large Hall", "Pop", "Rock", "Sharp" and so on. What's more, you can control the volume and import background music. Step 4 Export edited MOV video
After make confirmation for all edit operations and get all settings ready, you can finally click the "Start" button in the main interface to output the edited MOV video file. Wait for its completion and later you can go ahead to "Open the output folder" option to check it on your local folder.