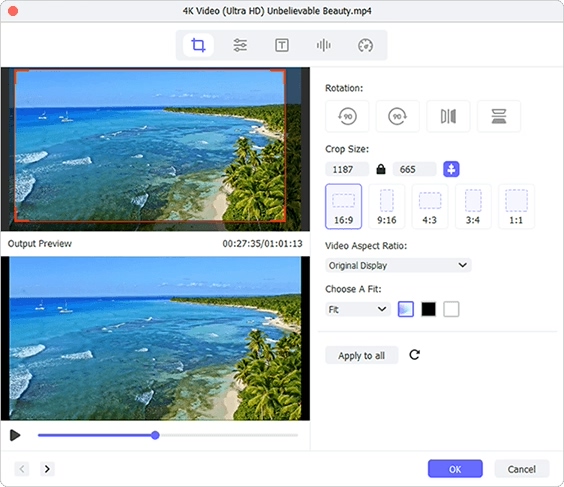Q:"I have lots of videos and when I upload them to YouTube platform, it seems that they're not fully fit the screen and there are some black bars on the sides. How can I crop these videos? Is there any way that can help me crop YouTube videos directly? Thanks!" - Thomson from Quora
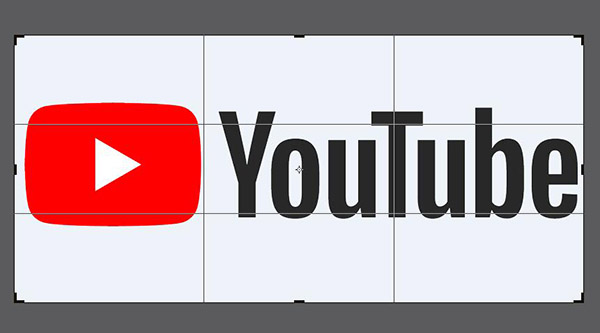
There must be many users who are confused by how to crop YouTube videos. Indeed, not being able to get direct help from YouTube's official video editor makes everyone feel very disappointed. Often what we can do is find other ways, but the results are always irrelevant. Many so-called "crop" tools actually just "trim" the length of your YouTube videos instead of cropping unwanted frames or certain video areas. All these inconveniences make me eager to share the following pro-test effective methods with you.
- Part 1: Crop a YouTube Video on Joyoshare VidiKit (Video Editor)
- Part 2: Crop a YouTube Video on iPhone
- Part 3: Online Solutions to Crop Videos from YouTube
Part 1. Crop a YouTube Video - Joyoshare VidiKit
Joyoshare VidiKit is a trusted yet professional video editing software. It supports tons of media formats like MP4, FLV, MKV, M4V, AVI, MOV, MPG, MPEG, 3GP, 3G2, DV, VOB, WTV, OGV, WMV, ASF, etc. The built-in editing tools it offers can effectively crop YouTube area size manually. Besides, you're enabled to change the aspect ratio, rotate video to the right direction, add subtitles, watermark, apply effects, trim and merge videos.

- Crop videos on Windows and Mac
- Support YouTube, Vimeo, SWF, FLV and more formats
- Preset aspect ratio to 4:3, full screen, 16:9, etc.
- With inbuilt media player and preview window
- Options to trim, record, rotate, watermark, effect and more
Step 1 Import a target YouTube video
Go to the download page of Joyoshare and choose Joyoshare VidiKit to install on your computer. Launch this program, open "Video Cutter", and click the "Open" button to add a YouTube video. Or simply drag and drop the file you'd like to upload to YouTube.

Step 2 Choose encoding mode
Next, click the "Format" button and choose the "Encoding mode" to crop and convert your imported YouTube video. You're allowed to select "YouTube" under "Web Video" as your output format and set resolution, codec, bit rate, channel, sample rate, etc. as per actual needs.

Step 3 Start to crop YouTube video
Hit "Show Segment List" icon in the lower right corner of the main screen and press the Edit icon
 next to the video clip. A new window pops up. Now simply tap the "Adjust" option on the top menu bar. Move the white frame to zoom in or zoom out the crop area, or enter width and height values manually.
next to the video clip. A new window pops up. Now simply tap the "Adjust" option on the top menu bar. Move the white frame to zoom in or zoom out the crop area, or enter width and height values manually.
Note: Keep in mind that the aspect ratio of the cropped YouTube video file should keep the same as that of the selected output format. Otherwise, the result will be generated with black bars.
Step 4 Save cropped YouTube video
Edit your target YouTube video in the way you like and click on "OK" to confirm. You have to press the "Start" option in the main interface to export and save it locally. Have a check when it's finished and then upload it to your YouTube channel.
Part 2. How to Crop YouTube Video on iPhone
Unpleasantly, there is no official solution to crop already-uploaded YouTube videos. In that case, the best you can do is edit the video as well as possible before uploading it. If you want to know how to crop video on your iPhone, you can check out the following steps:
Step 1: Open your Photos app on iPhone;
Step 2: Choose a local video that you'd like to upload to YouTube;
Step 3: Tap on "Edit" in the selected video's top right corner;
Step 4: Find and click on "Crop" option at the bottom;
Step 5: Manually drag each border of your video to adjust frame and confirm an area. Simply press on "Done" to finish cropping video on iPhone.
Part 3: Crop YouTube Video Online Free
There are a lot of online video croppers on the Internet. No registration required, no software installation, you can easily crop a YouTube video online free of charge in a few minutes. Now take a look at them and follow the full steps below to learn how to online crop video files from YouTube.
YouTube Trimmer
YouTube Trimmer works for any YouTuber. With it, you can do the most basic video trimming and cropping operations on your own. Just simply set the start and end time points to cut out certain clip. Without skills, you can additionally crop YouTube video to 16:9 or 4:3 quickly.
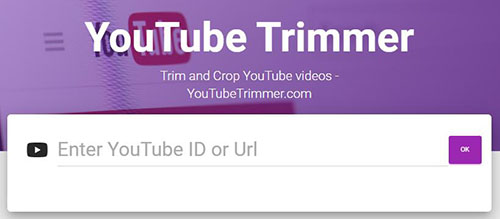
Guide:
Step 1: Visit https://www.youtubetrimmer.com/, enter your YouTube video URL or YouTube ID, and click on "ok";
Step 2: Play the uploaded YouTube video and trim it with definite temporal interval;
Step 3: Select "16:9" or "4:3" according to your need, have a preview and then save the video.
Online Video Cutter Crop
Online Video Cutter Crop is a highly used tool to crop video on YouTube online. In addition to crop, it has many stunning features, including trim or cut, rotate, change speed, volume, resolution and loop. Possibly, you're enabled to keep original aspect ratio or adjust it to 4:5, 5:4, 9:16, 1:1 and more.
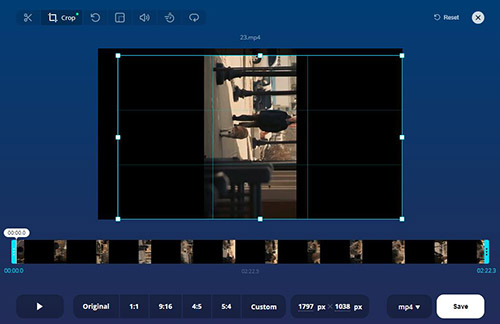
Guide:
Step 1: Go to Online Video Cutter Crop first. Then click the blue "Open file" button to import your target YouTube video via URL, from local folder, Google Drive or Dropbox.
Step 2: Manually drag the cropping window to customize certain area or set pixels for both width and height;
Step 3. Set output format as MP4, AVI, MKV, WEBM or MOV, and click on "Save".
Kapwing
Kapwing is quite easy to operate, which requires no skills. You can quickly load video from YouTube to crop without restriction. To let the output video with good compatibility, this tool even offers different aspect ratios, such as 16:9 for YouTube and Widescreen, 1:1 for Instagram post, 9:16 for Snap Story, etc.
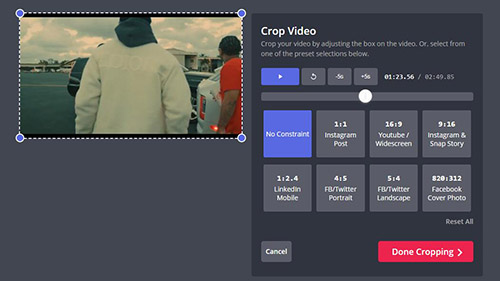
Guide:
Step 1: Visit Kapwing to paste a URL from YouTube or "Upload" a video;
Step 2: After the YouTube video is loaded, you can play and change its cropping size by dragging the frame, or simply select a preset ratio;
Step 3: Complete it by clicking on "Done Cropping" and your YouTube video will be saved.
Clideo
Another popular online video cropper for YouTube is Clideo. It functions well to crop files in different formats, such as WMV, AVI, MP4, MPG, MOV, etc. Importantly, it also prepares various common sizes to suit for kinds of social media, which to a great extent improves your efficiency. Don't worry. The operation is pretty simple.
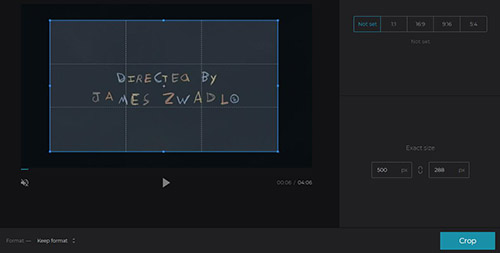
Guide:
Step 1: Navigate to Clideo and click "+ Choose file" to add a YouTube video;
Step 2: Set "Exact size", adjust cropping window to locate desired area, or pick up a preset size;
Step 3: "Keep format" or convert it to your wanted new one. Then save the video with "Crop" option.