There comes a time when you need to crop video. Possibly, there is something unwanted captured while you shoot video. It might also be the situation where you would like to remove black bars of video to make it properly fit the screen while playing. Besides, it is necessary to crop video to the required size before uploading it to social platform. Cropping video to remove something unpleasant should have been a pleasure. But sometimes, it brings you annoyance when there is a watermark attaching on your cropped video. Faced with this, you are bound to wonder how to crop video without watermark. To get easy solutions, check out the full introduction of 4 watermark-free video croppers listed below.
- Part 1: Joyoshare Video Cutter
- Part 2: Avidemux
- Part 3: Free Crop Video
- Part 4: Ezgif Online Video Crop
Part 1: Crop Video without Watermark in Joyoshare Video Cutter
Joyoshare Video Cutter, a watermark-free and full-scale video editing program, is designed for cutting, splitting, and merging media file in lossless quality. It is built with a powerful video editor, which endows it with the ability of crop, rotate, flip, watermark, subtitle, effects, background music, change aspect ratio, and more. Coming with a clean and intuitive operation interface, it is simple to handle. Even for those who have zero experience in video cropping, they can enjoy themselves. Joyoshare Video Joiner works well with a large collection of import and output formats, such as, MP4, MOV, MKV, TS, HD, VOB, MPEG, FLV, ISO, WMV, WAV, F4V, and so forth.
Highlighted Features of Joyoshare Video Cutter:
- Crop and trim video without leaving any watermark
- Besides cropping, also cut, split, merge, rotate, watermark, etc
- Preview window to allow real-time preview during the process
- Equipped with two modes to be compatible with many kinds of formats
- Enhance output quality by customizing codec, resolution, frame rate, etc
Step 1 Open Joyoshare Video Cutter and add video
Make sure the newest version of Joyoshare Video Cutter installed on your computer. Launch it and start importing the video. You can choose to click "Open" to browse the local folder to select the target video or simply drag it to the program. At a time, you are allowed to upload only one file.

Step 2 Customize output format
Then comes a thing that you press on "Format" to the next window. There are the high-speed mode and encoding mode equipped with the program. For video cropping, you should work with the encoding mode and specify an output format under this mode. Based on what you need, you are able to identify any desired format from "Devices", "HD Video", "Web Video", or "General Video". If you are professional enough, you even go further to customize the codec, resolution, bit rate, frame rate, etc of your chosen file format by a click of a gear icon.

Step 3 Crop video without watermark
Subsequently, you need be back in the first interface and tap on the "Edit" icon by the side of your imported video file. On the edit panel, select the "Adjust" tool. There are two ways of doing the cropping task. The first is dragging the white dotted cropping box to crop. Areas outside the cropping window is going to be removed. The second is freely entering the width and height values of the video to be kept to crop under "Crop Areas Size" part. According to the size of the cropped video, you can change its aspect ratio flexibly. Once done, continue by "OK" button and touch "Start" to export the cropped video without any watermark.

Part 2. Crop Video without Watermark in Avidemux
Developed as a free and open-source video editing software, Avidemux is for basically cutting, filtering, and transcoding multimedia files on Windows, Linux, Mac, and even BSD. The video cropping is achieved by its crop filter. It is designed with a to-be-updated and nonintuitive user interface, which might make beginners confused. If this is your first time using Avidemux, you may have problem of finding its crop tool. Though, no worries. Below is the step-by-step guide on how Avidemux crops video without watermark.
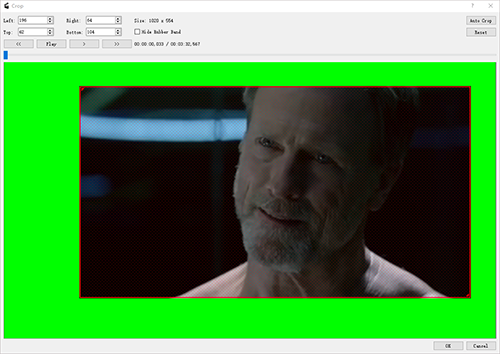
Step 1: Before all else, download, install, and open Avidemux on a computer. After that, head to "File" and then click "Open..." to import the video for cropping;
Step 2: The following thing to do is the selection of the output format. To do it, you have to touch the drop-down icon of "Copy" under the "Video Output" option. If required, you manage to touch "Configure" to custom format settings;
Step 3: Next, choose the "Filters" beneath "Configure" option and followed by "Crop" filter. On the crop window, move the red cropping box from the top left or at the bottom right to crop your video. If you want to crop video with more precision, you can manually enter values in the input field of "Left", "Right","Top" and "Bottom" to crop.
Step 4: When cropping is done, click "OK". In the first interface, go to the "File" again and hit on "Save". After setting an output path, touch "Save". Your cropped will be created without any watermark.
Part 3. Crop Video without Watermark in Free Crop Video
Free Crop Video is a lightweight and easy-to-operate video cropper. It gives support to a crowd of video formats like AVI, MP4, WMV, MKV, MTS, MPG, and many others. It's an unmixed program, just providing 2 means to crop video with more flexibility, and coming with no other functions. Although it allows adding videos in various formats, it only has the ability to output video to MP4 and WMV.
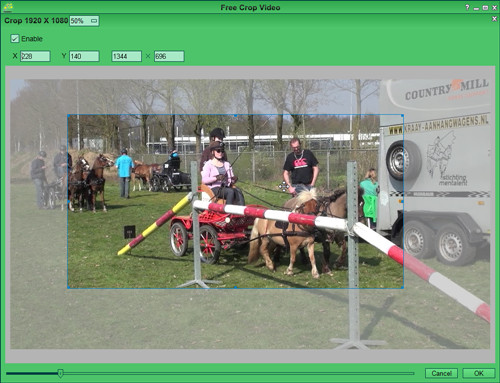
Step 1: Run Free Crop Video after downloading and installing. Tap on the red "+" icon to add the video to be cropped. It does not support dragging and dropping;
Step 2: Whereafter, highlight the imported video file and choose "Crop" to access the cropping interface. Now, you can start cropping. Depending on your preference, you are able to freely zoom in and zoom out the blue cropping window to crop. Or, you also input the wide & height values of the unnecessary video area to crop;
Step 3: Once it is completed, hit on "OK" to the main screen. What follows is selecting the "Settings" option to decide output format. There are only 2 available output formats including WMV and MP4. After the output settings, click "Render" to output and save the watermark-free cropped video to local.
Part 4. Crop Video Online Free without Watermark in Ezgif.com
Other than desktop video croppers, there are a huge number of free online cropping tools available for video cropping. But few of them can realize to crop video without watermark. Most web crop serivce would attach their official watermarks to the resulting cropped video, which is usually not expected. Although some provides an option to remove the watermark after creating, it costs much.
To give help, we share a popular and watermark-free online video cropper - Ezgif to assist the video cropping below. It is actually a web-based toolkit consisting of a wide variety of editing tools. Its supported import video formats are many and varied, such as MP4, WebM, MPEG, FLV, MOV, and more. But it sets the max size of the imported file to be 100MB.
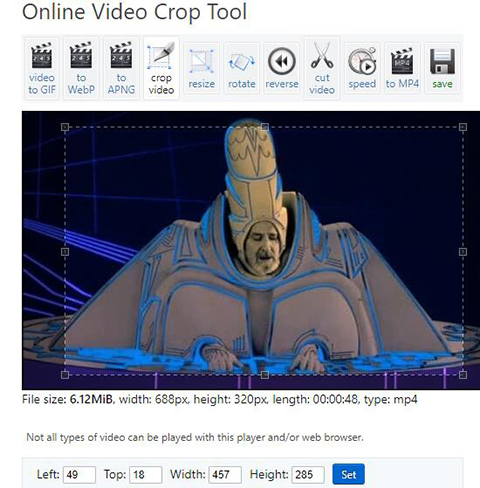
Step 1: In the first place, visit www.ezgif.com and choose "Crop video" under "Video to GIF" tool;
Step 2: Click on "Select file" to import the target video from your computer and press "Upload video";
Step 3: In the cropping interface, left-click and press mouse to draw a box, and then freely move the box and zoom in/out it to crop your video. Or, you get the permission to set specific wide and height values to crop;
Step 4: Now, if needed, check an aspect ratio option and set up the output format. Lastly, tap on "Crop video". When the cropping process comes to end, you need to download the cropped video to your system. The final video will not be attached any official watermark.



