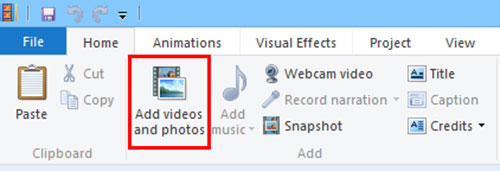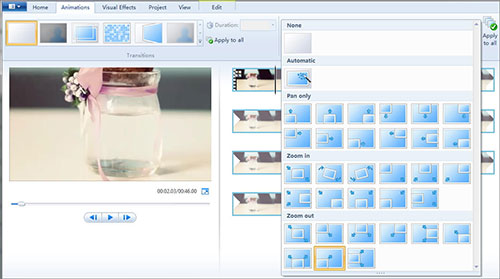Q:"How do I crop video in Windows Movie Maker?" - from Microsoft Community
Would you like to crop black border or any unpleasant sections off your video to highlight what you want to show on your Windows computer? You might have already had an idea to complete the cropping task, using the built-in video editor - Windows Movie Maker. But you are just suffering from no quick how-to tutorial to follow. Here, you can put the annoyance out of yourself, as below provides step-by-step instructions on how to crop video using Windows Movie Maker. Also, the decent alternative to Windows Movie Maker is introduced for more consideration.
Part 1. How Can Windows Movie Maker Crop Video
Known as a popular and free photo & video editor built in Windows, Windows Movie Maker is absolutely a workable solution to crop a video. Unlike its other editing tools like cut, split, subtitle, etc. that are visibly displayed with a button, the cropping tool is hidden. Windows Movie Maker designs to realize the cropping by its pan and zoom animations. How to apply animations to crop video in Windows Movie Maker? Here are the detailed instructions.
Step 1 Open video in Windows Movie Maker
Open Windows Movie Maker on your PC. Click "File" > "Open project" or choose "Add videos and photos" to add a video for cropping. Then, drag the video to timeline.

Step 2 Crop video in Windows Movie Maker
To crop a video, now you have to head to "Animations" > "Pans and Zoom". There will appear different pan and zoom animations, like "Pan only", "Zoom in", "Zoom out". Select the proper pan or zoom effects to crop your video.

Step 3 Output the cropped video
Once finished, navigate to "File" option > choose "Save movie" > "For computer" to export the final cropped video and save it to the local folder.
Part 2. How to Crop Video in Windows Movie Maker Alternative
As we all know, Windows Movie Maker is discontinued by Microsoft, which is only running on Windows 8 and earlier. Considering its limited applicability, below is coming an easy yet professional alternative - Joyoshare Media Cutter to perform the cropping task without any hassle and limitations.
The program is actually an all-sided video editor gathering the functions of a cropper, rotator, merger, converter, cutter, etc. It not simply helps you cut or split files without damaging the original quality and merge split clips to other format with one click at 60X speed but also allows cropping video with more flexibility, changing ratio aspect ratio, adding audio to video, exrtacting audio from video, watermarking and subtitling video, etc. It has the strength to work with many different file formats, including MP4, WMV, MOV, MPG, TS, HD, 4K, MKV, M4V, VOB, and more.
Key Features of Joyoshare Media Cutter:
Crop video on Windows and Mac with ease
Output video to other formats quickly and losslessly
Developed with a editor and real-time preview function
Support masses of audio & video format and even devices

Step 1 Import video to Joyoshare video cropper
Get the program downloaded and installed. Open it on your computer. On its first screen, click the "Start" button to import the video that you need to crop from your local. Simply, drag the video to the middle of the main interface.

Step 2 Start encoding mode for video cropping
Next, press on "Format" to a new window. There are two modes and various media formats. What you should do is to start the encoding mode for video cropping and select a desired output format in this mode. After that, you are able to customize the format parameters including codec, resolution, frame rate, bit rate, etc. by a click of a gear icon. Remember that only under the encoding mode can the editing functions take effects so as to crop your video. The high-speed mode is for basic lossless cut, split, and merge.

Step 3 Crop video and export
Click "OK" after the format settings, which will bring you back to the first interface. Find and touch "Edit" icon, then. On the edit screen, you are presented with editing tool of "Trim", "Adjust", "Effects", "Watermark", "Subtitle", and "Audio". To crop video, you should select the "Adjust" tab and go to the "Crop Area Size". Manually input the width and height values of the video that you want to keep. Or, you zoom in and zoom out the white cropping window. The area that is not included in the cropping box will be cropped off. Afterward, preview the cropping result in the right window. If satisfied, click "OK" to save the operation. Finally, tap on "Start" to output the cropped video to system.

Conclusion
From the above, you learn how to crop video in Windows Movie Maker, and meanwhile you master how to crop a video with another effective cropping tool named Joyoshare Media Cutter. Windows Movie Maker is free and powerful, but it limites operating system on Windows computer and lacks flexibility in cropping. Although Joyoshare video cropper is not a freeware, it furnishes you with 2 options to execute the cropping task, and importantly it places no restrictions on its suitability and compatibility. You can use it on all your Windows and Mac computers without trouble. In brief, choose one that will best suit your needs.