Q:"How can I crop a video on Windows 10 computer? Is there any easy-to-use video cropping program recommended? Many thanks!" - Eva from Quora
It's actually in great demand to crop video on Windows 10 when you desire to focus on a specific area in the video scene, or crop out unwanted sections. However, for some inexperienced novices like Eva above, it may not be easy to choose a tool that they can manipulate independently. As a result, in this review, we're going to show how to crop a video on Windows 10 using top 5 popular methods without trouble.

- Part 1. Joyoshare VidiKit [Hot]
- Part 2. VLC Media Player
- Part 3. Windows Movie Maker
- Part 4. EaseUS Video Editor
- Part 5. VideoProc
- Part 6. Comparison
- Part 7. FAQs
#1 How to Crop a Video on Windows 10 - Joyoshare VidiKit
Joyoshare VidiKit (originated from Joyoshare Media Cutter) is one of the easiest yet powerful video video editor to crop video size in Windows XP and later, Windows 10 included. With this software, you can crop any video at a fairly fast speed with high quality preserved. It changes aspect ratio based on your needs to fit for the screen.
There're a ton of supported video file formats and devices, including MP4, M4V, WMV, AVI, MPG, MPEG, 3GP, 3G2, ASF, MOV, FLV, MKV, RM, RMVB, DAT, iPhone, Samsung Galaxy, Xbox, PS4, etc. It also enables you to edit further like trim, adjust contrast, brightness, saturation and hue, add special video effects, apply watermarks and subtitles, change codec, bit rate, resolution and frame rate, etc.

- Crop video files with high quality intact
- Preview function is available in real time
- Support multiple video formats and devices
- With preset aspect ratio to better match the video
- Built-in editor to trim, effect, subtitle, watermark and adjust
Valid until May 31, 2025
Copy the coupon and paste it at checkout.
Step 1 Launch VidiKit and add target video
Go to the download page of Joyoshare and choose VidiKit to install on your Windows 10. Run it and choose "Video Cutter" tool. You can then click the "Open" button to locally browse through the video file you want to crop, or simply drag and drop it to finish adding file.

Note: Joyoshare VidiKit - Video Cutter only supports single file processing, so you can only import one video file at a time.
Step 2 Crop video size on Windows 10
Then click the Edit icon
 next to the video clip and a new edit window will pop up. Choose the "Adjust" tab on the top menu bar. It's your time to crop the video. You can either move the white frame to zoom in or zoom out for eliminating the unwanted area, or enter the accurate width*height value in the following Crop Area Size. The preview window on the right will show you every small change during the cropping process. After you're satisfied with the result, confirm the aspect ratio and hit the "OK" button to close the window.
next to the video clip and a new edit window will pop up. Choose the "Adjust" tab on the top menu bar. It's your time to crop the video. You can either move the white frame to zoom in or zoom out for eliminating the unwanted area, or enter the accurate width*height value in the following Crop Area Size. The preview window on the right will show you every small change during the cropping process. After you're satisfied with the result, confirm the aspect ratio and hit the "OK" button to close the window.
Step 3 Choose the output mode
Next, click the "Format" button, and choose "Encoding mode", which allows you to customize the video quality, file formats and codec, etc. Select an output format or compatible device according to your requirements. You can also adjust the bit rate, frame rate, resolution if needed by clicking the Gear icon
 on the top right corner. Then press the "OK" button to shut down the window.
on the top right corner. Then press the "OK" button to shut down the window.
Step 4 Export new cropped video file
Now click the "Start" button. Begin to convert and save the cropped video file on the local folder of your computer. Wait a few minutes and then get your new video on the destination folder
 after the conversion is done.
after the conversion is done.Note: The free trial version of Joyoshare VidiKit only provides users five free opportunities to cut and crop the video, and you need to purchase the full version to unlock the limit. If you have any questions about the steps, you can also check the video guide below.
#2 How to Crop a Video Using VLC Media Player
The second solution to crop a video on Windows 10 is to use VLC Media Player. Known as a media player, it also performs well as a video cropper. With VLC, you can crop video clips as you want. Next let's see how to crop a video in VLC media player:

Step 1: Open VLC on the PC, go to "Tools" > "Preferences";
Step 2: Set preferences for cropping. Choose "All" under "Show Settings", and then go to "Video" > "Expand Filters" > "Croppadd". Enter the specific pixels to crop from top/bottom/left/right as you like. Then hit the "Video" > "Filters" and tick "Video Scaling Filter" and click "Save";
Step 3: Add video file to crop. Go to "Media" > "Convert/Save" and press the "Add" button to import one file for cropping;
Step 4: Save the cropped video. Click the "Browse" button to get a destination folder and press the "Start" button to begin to crop the video.
#3 How to Crop a Video in Windows 10 - Windows Movie Maker
There is another free and easy way to crop video files on Windows 10 such as using a built-in program like Windows Movie Maker. It can also help you crop video and remove unnecessary parts in an indirect way. Follow the simple guides below to crop a video quickly:
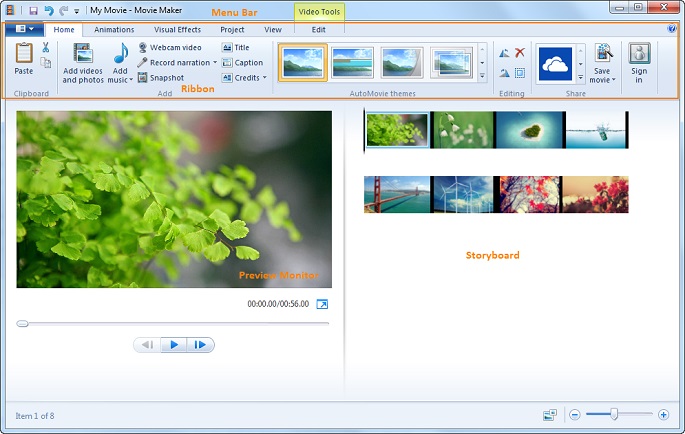
Step 1: Add a video file for cropping. Launch Windows Movie Maker app first and then click the "Media" button to import a video file you want to crop. Drag and drop the file to the Timeline or right-click on the video and select "Add to Timeline";
Step 2: Crop video file. Go to "Animations" > "Pans and Zoom", choose a pan or zoom effect you desire;
Step 3: If you're satisfied with it, save the cropped video; if not, redo it again.
#4 Crop Video in Windows 10 - EaseUS Video Editor
EaseUS Video Editor is a full-featured tool developed to edit your videos. It works to split, rotate, adjust style, trim, mix audio, zoom, crop and more. Here's how to crop video into different size and save as common format on Windows 10.
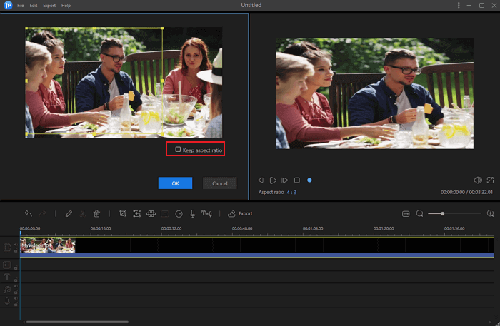
Step 1: Open EaseUS Video Editor and drag files to import (or press on 'Import');
Step 2: Simply drag videos from Media area to the timeline or right-click it to "+ Add to Project";
Step 3: Choose your target video in the timeline, find "Crop" in the toolbar or right click the video to select "Crop" tool;
Step 4: Move the yellow cropping window to determine a area you need and tick "Keep aspect ratio" as per actual situation;
Step 5: Preview the video and hit the "Export" option to save it with desired quality. You can customize the parameters of both videos and audios freely.
#5 How to Crop a Video on Windows 10 - VideoProc
VideoProc is an all-in-one video editor to help manage both videos and audios. With it, you're able to cut, merge, crop, subtitle, rotate, watermark and effect files. It's available to meanwhile adjust aspect ratio to suit for the requirement of YouTube, widescreen TV, etc.
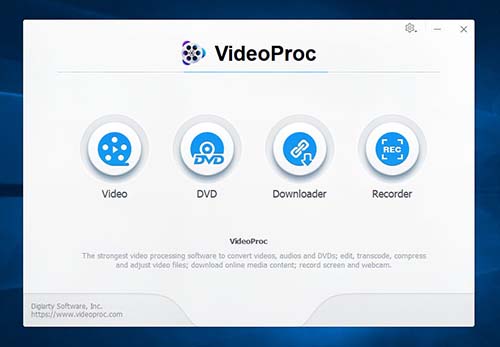
Step 1: Run VideoProc, access to Video section and choose a video to add;
Step 2: Press on Format to confirm a same format if you'd like to crop without conversion;
Step 3: Click Edit Video > Crop to "Enable Crop" and set position for Left, Right, Top and Bottom;
Step 4: Preview the video in real time, adjust the cropping window to choose a more suitable area and then export it with "Done" and "Run".
#6 Comparison:
Before you initiate a process to crop video in Windows 10, you can take a look at the following intuitive table to learn the differences between all five methods.
| Program | Joyoshare VidiKit | VLC | Windows Movie Maker | EaseUS Video Editor | VideoProc |
| Compatible with Windows 10 | Yes | Yes | Yes | Yes | Yes |
| Need to Download | Yes | Yes | Officially removed for download but can get it free from Microsoft website | Yes | Yes |
| With advanced video editor | Yes | Yes | No | Yes | Yes |
| Operability | Easy | A bit complicated | Easy | Medium difficulty | Medium difficulty |
| Price | $19.95 | Free | Free | $29.95 | $29.95 |
#7 FAQs about Cropping Video on Windows 10:
1 How to crop video on Windows 10's hidden video editor?
If you're a longtime Windows 10 user, you're no stranger to its built-in video editing tool - Photos. Certainly, it's featured with editor to let us create project, add to storyboard and post-process with basic options. However, it only allows you to trim your video clip into smaller length rather than crop it to get rid of unnecessary area. Note that it has the ability to simply "remove black bars" if your target video has. But there is nothing it can do to manually crop out a specified area.
2 How do I crop a video on Windows 10 for free?
There is no built-in video editor with cropping function on your Windows 10 computer. However, you can install freeware, such as VLC, Windows Movie Maker, HandBrake, etc. to initiate your editing request. The one who is not willing to install third-party software can also try an online video cropper for free in the market. Usually they are easy to use so you don't worry about the operations.
3 Can you crop a video in Windows Media Player?
Frankly, Windows Media Player itself comes without editing features. Even if you install its SolveigMM WMP Trimmer plugin, you can only clip the video length by trimming the start and end. It's unable to help crop videos in Windows 10.



