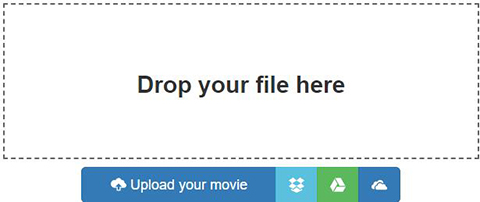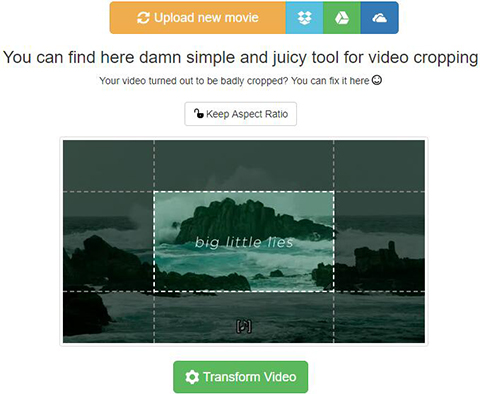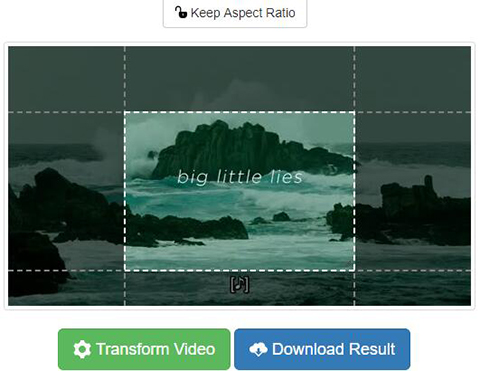To strip unwanted borders and keep the area you appreciate left, usually cropping is a fast and effective way. Fortunately, there are different types of online video croppers you can adopt to do this job. Among them, Video Crop can stand out to simplify the whole process, especially regarded as a fairly straightforward option for new starters as it requires no tech skills. To verify whether it performs as description, let's see the guide on how to crop a video online together.
Part 1. How to Crop Video Online Free
Video Crop can serve as an online tool to crop video files immediately. That is to say, there is no need for you to download and install any third-party software on your computer so that a cropping task can be done in no time. Next we will lead you to crop video file online.
Step 1 Find required video to upload

It is flexible for you to upload your video file to this smart tool. Aside from the most common methods: drop file to designated area & upload video by searching local folder, you are allowed to choose a video from your Google Drive, Dropbox and OneDrive.
Step 2 Crop a video online

Before you go to select a cropping area, make sure whether you need keep original aspect ratio. If you'd like to do that, just lock the "Keep Aspect Ratio" option. Otherwise, ignore it by disabling the access. Fact is that the selected option can help you keep both width and height in perfect synchronization though you just make adjustment for one side. Then utilize the white markers to confirm a cropping area as per your own needs.
Step 3 Start cropping and download video files locally

As long as you click the "Transfer Video" button, Video Crop will carry out the task instantly. Hereafter, you can hit the "Download Result" button to export the finished video file on your own computer.
Part 2. How to Crop Video Offline Efficiently
To be frank, online solution is remarkably easy to operate. However, shortcoming is that it is impossible to get an accessible option to convert video to new format or transfer it to portable device. Meanwhile, it's also unsafe enough to crop video online free with the risk of privacy leakage. No matter what reason exactly is, an offline workaround seems necessary for most of users. Good news is that Joyoshare Media Cutter is such a powerful program that releases you from all mentioned misgivings.
With regard to crop video, you are enabled to move the adjust frame or customize the crop area size in manual way. Alternatively, it's workable to rotate video at the same time or change aspect ratio according to actual requirements. Furthermore, its innovative editing tools as well has option to insert correct subtitles, embed logo watermark, apply sound/video effects, add background music, etc. Essentially, any video files can be cropped, cut, rotated, trimmed, joined and edited at your own will, including MP4, M4V, AVI, MPG, MPEG, 3GP, 3G2, DV, VOB, WTV, OGV, WMV, ASF, RM, RMVB, DAT, MOV, FLV, MKV, etc.
Key Features of Joyoshare Media Cutter:
Crop video in flexible way
Support a wide range of video formats
With various available editing features
Offer ability to specify configuration for output format
Convert video to new format or transfer to popular device

Step 1 Run Joyoshare Media Cutter to import video file
Having launched Joyoshare Media Cutter on computer, you are supposed to import specific video. Drag the ready one to main interface or click "Open" button to browse local folder.

Note: Joyoshare Media Cutter can only deal with one video file each time.
Step 2 Crop video file in edit window
Click the "Show segment list" icon
 and hit the edit button
and hit the edit button  at the right hand of your video clip. Hereafter, you can find the "Adjust" tab from the top menu bar. Joyoshare Media Cutter delivers a wonderful platform for you to zoom in or zoom out the provided white adjustable window. Or you can customize a certain area by enter the precise width and height value.
at the right hand of your video clip. Hereafter, you can find the "Adjust" tab from the top menu bar. Joyoshare Media Cutter delivers a wonderful platform for you to zoom in or zoom out the provided white adjustable window. Or you can customize a certain area by enter the precise width and height value.
Note: Remember that the aspect ratio of the cropped video keeps the same with that of the selected output format. Otherwise, the result will be generated with black bars.
Step 3 Export a new video

Considering you have cropped video at your own will, you can go ahead to click the "Format" panel to choose a desired output format. Under the "Encoding" mode, it is feasible to reset parameter for output format, including resolution, bit rate, sample rate, codec, channel, etc. Afterwards, it's your time to hit the "Start" button to output a new video file in the destination folder.