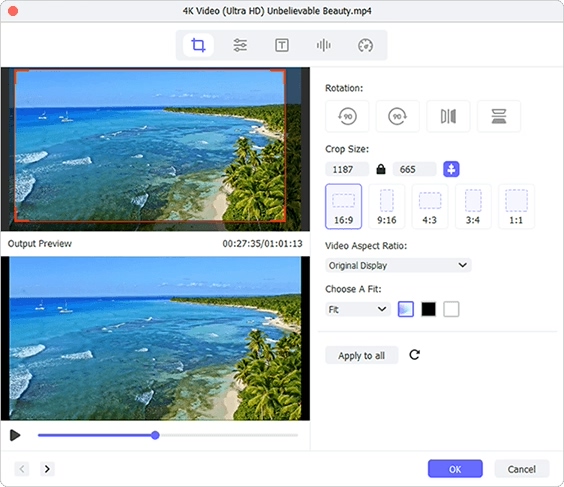Don't want your original video to be automatically cropped on Instagram? However, for the best presentation, you still have to crop video for Instagram to fit its initial fixed square (1:1) aspect ratio limitation. More flexibly, you may also feel like to tailor your content to your own needs. All make it a must to learn how to crop a video for Instagram on different platforms, including Windows, Mac, iOS and Android, just as this post shares.
- Method 1: Video Crop for Instagram - Desktop Solution
- Method 2: Video Crop for Instagram - iOS Solution
- Method 3: Video Crop for Instagram - Android Solution
Part 1: How to Crop a Video for Instagram on PC/Mac
The ideal tool available for both Windows and Mac systems is Joyoshare Media Cutter for Windows (or Joyoshare Media Cutter for Mac). With its inbuilt video editor, you can feel free to crop clips for Instagram, YouTube, Facebook, Vimeo, etc. It's also allows changing aspect ratio, resolution, codec, frame rate and more based on your own preferences.
Key Features of Joyoshare Media Cutter:
- Dual modes: High-Speed mode and Encoding mode
- Video editing tools to crop, watermark, flip, rotate, trim, add effects, etc.
- Output formats: general video, web video, HD video, devices and general audio
- Aspect ratio: original display, original resolution, full screen, 16:9, 4:3 and Pan Scan
Step 1 Import a video file

Run the program on your desktop by double-clicking. Next, press on the "Open" option in the bottom left-hand corner to add a video file from computer's local folder. You can also go straight to import it to Joyoshare Media Cutter by dragging and dropping.
Step 2 Determine the output format for Instagram video

The video will play directly in the real-time media window after completed loading. Then you should go to "Format" > "Encoding mode" to select an output video format or device-compatible format for your Instagram video. If you're professional, you can go to adjust parameters in the upper-right gear corner of your chosen format.
Step 3 Crop video for Instagram story

In the main interface, find and click on "Edit"
 button to further go for "Adjust" > "Crop Area Size". Herein, you are able to manually adjust the white cropping window or set specific size. Besides, you're allowed to choose a preferred automatic frame aspect ratio in the drop-down list, such as 16:9, 4:3, Pan Scan, Full Screen, etc. Either way, you'd better check the result in preview window first and finish with "OK".
button to further go for "Adjust" > "Crop Area Size". Herein, you are able to manually adjust the white cropping window or set specific size. Besides, you're allowed to choose a preferred automatic frame aspect ratio in the drop-down list, such as 16:9, 4:3, Pan Scan, Full Screen, etc. Either way, you'd better check the result in preview window first and finish with "OK".Step 4 Save the video for Instagram
When your video has been cropped to your satisfaction, you can click on the "Start" option to export and save it. After that, just head to the preset storage location or default location to check.
Part 2. How to Crop a Video for Instagram on iPhone - Crop Video Square Editor
Crop Video Square Editor is a classic app available only on App Store for iPad and iPhone. As the name suggests, it has the ability to recognize and crop the best portion of your video, then save it to a square size. No doubt, it's an incredibly appropriate tool to crop video for Instagram.
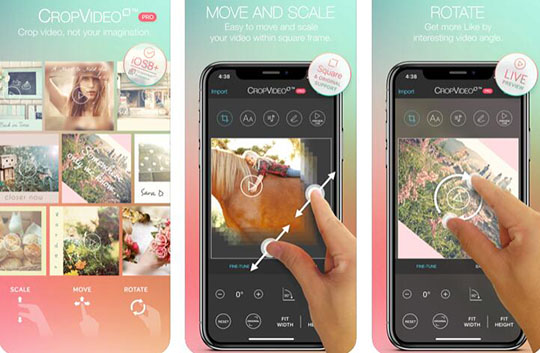
Step 1: Install Crop Video Square Editor from App store for your iPhone or iPad;
Step 2: Run it, import a video file and initiate cropping process as you wish;
Step 3: Save and keep the cropped Instagram-matchable video on your iPhone.
Part 3. How to Crop a Video for Instagram on Android - InShot
The Video Editor & Video Maker - InShot is highly recommended by Google Play for Android users. As a free app, it works to create and edit videos effortlessly for Instagram, YouTube, Messenger, Tik Tok, Facebook, Twitter, WhatsApp, etc. Most importantly, it's capable to crop Instagram video in any ratio, zoom in/out clip and remove watermark.
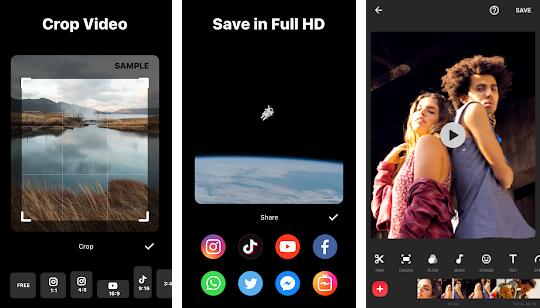
Step 1: Download, install and open InShot for Android from Google Play;
Step 2: Create new file to add a video from your Android phone;
Step 3: Swipe right, find the cropping tool and choose 1:1 for Instagram;
Step 4: Confirm the operation and click to save the cropped video for Instagram.