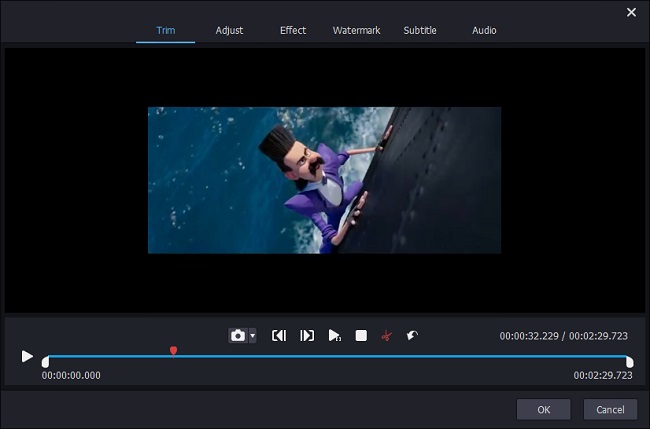Sometimes you need to trim a long video into short ones let's say remove the trailor or commercial ads, and then crop small video clips in order to get rid of exceed areas and make it perfect. This always happens when you're editing a movie. If you are in such a situation, you must be looking for a good video editor that can meet your needs. Here we are going to introduce an easy-to-use yet powerful video trimmer and cropper to help crop and trim video in the simplest way.
- Part 1. Best Tool to Trim and Crop Video Flexibly
- Part 2. Quick Guide on How to Crop and Trim Video
- Part 3. Video Tutorial: Crop and Trim Video in Joyoshare
Part 1. Introducing Professional Video Cropper and Trimmer - Joyoshare Media Cutter
Joyoshare Media Cutter is not only a powerful video cutter, but also a video cropper and video trimmer that can used to crop useless regions from original file and trim a long video into short ones. It offers two output modes - High-speed mode and Encoding mode, so you can choose to cut and trim video fast and losslessly or crop and edit video according to your preferences.
Besides, you can also use it to merge video clips from the same source, rotate a video, adjust video parameters like contrast, brightness, saturation and hue, add subtitles and watermarks, apply special video effects, and so forth.
Additionally, this comprehensive video editing tool supports a wide range of input and output media formats including MP4, MKV, MOV, M4V, WMV, 3GP, DV, AVI, MKV, ASF, FLV, TS, DivX, OGV, ASF, etc. You're also allowed to output video to various mobile devices such as iPhone, iPad, Android phones, Xbox 360, PSP, Samsung TV, etc.
Key Features of Joyoshare Media Cutter:
Trim and crop video in high quality
Support tons of media formats and devices
Trim and convert video at 60X faster speed
Other video editing features offered

Part 2. Complete Guide to Trim Video and Crop Video with Joyoshare Media Cutter
Step 1 Launch Joyoshare and add target video file
First of all, go to the download page of Joyoshare and choose Media Cutter to download and install on your computer. Simply launch it after installation and import a specific video you want to trim and crop to the main interface of Joyoshare. Alternatively, you can just drag and drop the target video file to the program.

Step 2 Trim the video
Now click the Edit button
 to activate a new edit window, where you can see six options on the menu list. Under the "Trim" option, move the yellow slider to determine the start time and end time and then hit the Scissor icon
to activate a new edit window, where you can see six options on the menu list. Under the "Trim" option, move the yellow slider to determine the start time and end time and then hit the Scissor icon  to trim the video and the wanted one is now kept.
to trim the video and the wanted one is now kept. 
Step 3 Crop the video clip
Next move to the "Adjust" section to start to crop the video clip and strip unnecessary area. You can simply move the white borders to zoom in or zoom out the video manually, or enter the specific width and height value on the "CropArea Size" option below. You can see the actual effects on the right preview windows in real time. After that, just hit the "OK" button to close the window.

Note: Please make sure that the aspect ratio of the cropped video should be the same with that of the selected output format.
Step 4 Save and export new video

Now click the "Format" panel and select the "Encoding mode" option, and then choose a required output format and device. You can click the Gear icon
 on the top right corner of the select format to codecs, frame rate, bit rate, etc. if needed. Then the "Start" button to let Joyoshare start to crop and trim video based on your requirements.
on the top right corner of the select format to codecs, frame rate, bit rate, etc. if needed. Then the "Start" button to let Joyoshare start to crop and trim video based on your requirements.
Part 3. Video Guide: How to Use Joyoshare to Crop and Trim Video on Windows
Now it's your time to watch the following short video tutorial and learn how to trim and crop video clip on Windows with the help of Joyoshare Media Cutter.