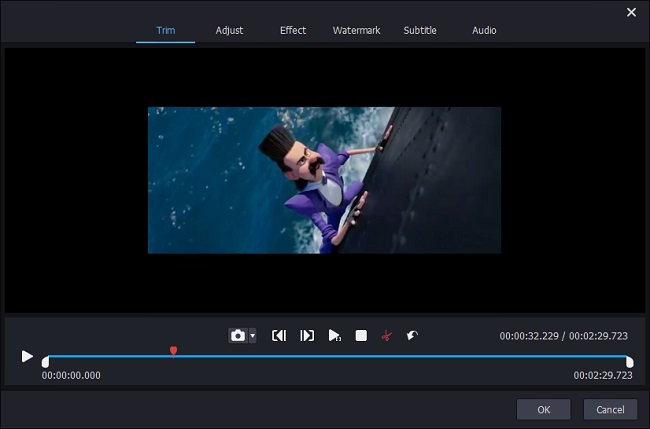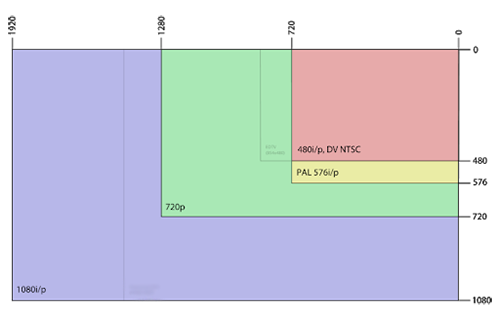
According to Wikipedia, the video resolution has technically been described as the number of distinct pixels in each dimension that can be displayed in a display device, which is generally quoted as width × height. Different display devices require varied video resolution standards. For example, 4K device demands at least 3840 × 2160 resolution. If you would like to upload a video with the 1280 × 720 resolution to watch in a 4K display device, you need to change video resolution to fulfill 4K standards. For this action, a video resolution editor is essential. Below suggests 3 different tools that are in a position to finish the task for you.
List of Common Video Resolutions:
The following table lists some common video resolutions and brief descriptions of each. Read it and have a general idea of types of video resolutions prior to changing resolution of video.
| Common Video Resolutions | Resolution | Aspect ratio | Also Called | Display Device |
| 240p | 352 x 240 | 4:3 | SIF 525 | LDTV, VCD |
| 360p | 480 x 360 | 4:3 | \ | Lower-mid-market smartphones |
| 480p | 640 × 480 | 4:3 | \ | DVD |
| 720p | 1280 × 720 | 16:9 | HD-1, 1K | HDTV, HD DVD, Blu-ray |
| 1080p | 1920 × 1080 | 16:9, 2.21:1 | HD-2, FHD, 2K | HDTV, HD DVD, Blu-ray |
| 2160p | 3840 × 2160 | 16:9 | UHD-1, 4K | UHDTV |
| 4320p | 7680 × 4320 | 16:9 | UHD-2, 8K | UHDTV |
Note: "P" refers to "progressive" not "pixels". Also note that increasing the resolution of a video couldn't improve the quality of it. The quality of a video depends on its bit rate.
Part 1. How Does Joyoshare Media Cutter Change Video Resolution
How to change resolution of video? It is advisable to utilize a video editor - Joyoshare Media Cutter. Referred to as an all-in-one video editing program, it is built with an audio and video quality editor. With it, you can feel free to adjust resolution, codec, bit rate, channel, sample rate, and frame rate of your video and audio without any trouble.
It fully supports numerous media formats, generally including MP4, MOV, WMV, MKV, VOB, MPG, TS, AVI, MP3, FLV, M4V, and so on. No matter what format the video your import is, it is able to reduce or improve its resolution perfectly. Not simply customize output parameters, it also empowers you to enhance and personalize the video by way of amazing effects, captions, unique watermarks, favourite music, noise removal, and more.
Creative Features of Joyoshare Media Cutter:Allow editing videos in a flexible manner
Losslessly cut and split videos frame by frame
Output video file to any other format at 60X speed
Customize video parameters like resolution, codec, bit rate, frame rate, etc
Step 1 Import video to Joyoshare Media Cutter
With the help of the above "Download" button, download and install Joyoshare Media Cutter on your computer. After launching it, go to the "Open" to import the video that you need to modify resolution. Also, you can drag and drop the video to its interface.

Step 2 Enable encoding mode to custom resolution
After that, get into the next window, in which you should highlight the encoding mode and mark your video format from "General Video", "Web Video", "HD Video", or "Devices". Then you will see the
 icon located at the top right of the chosen format. To change resolution of video, click the gear icon - followed by "Video" - "Resolution". Touch the box and a list of given resolutions drops down, from which select the proper one. Besides, you can also custom the codec, frame rate, and bit rate of your video as required.
icon located at the top right of the chosen format. To change resolution of video, click the gear icon - followed by "Video" - "Resolution". Touch the box and a list of given resolutions drops down, from which select the proper one. Besides, you can also custom the codec, frame rate, and bit rate of your video as required.
Step 3 Edit and output the video
Now, let the "OK" button bring you back to the main interface. Based on your needs, you can edit your video by "Edit"
 icon at will, such as trim commercials, outtakes, or trailers, adjust the aspect ratio, change video volume, apply effects, add text, image, background music, remove noise, etc. Once done, press on "Start" to output the video with resolution modification.
icon at will, such as trim commercials, outtakes, or trailers, adjust the aspect ratio, change video volume, apply effects, add text, image, background music, remove noise, etc. Once done, press on "Start" to output the video with resolution modification.
Part 2. How Can VLC Change Video Resolution
Another solution that has been proven to be available in changing video resolution is by means of VLC media player. Worked as a free and well-received multimedia player and editor, few should be ignorant of VLC. With the aid of VLC, tasks like video trimming and cropping, subtitles addition, volume adjustment, resolution and encoding parameters customization, etc can be well done. As for how to change video resolution with VLC media player, follow these instructions.
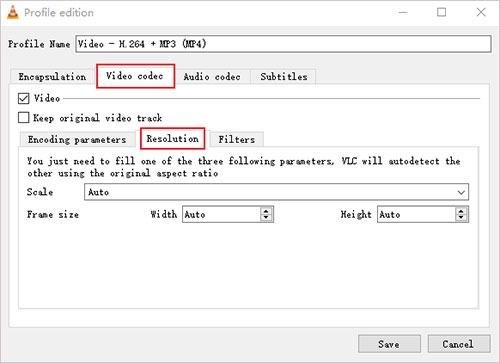
Step 1: After installation of VLC media player, double-click it to open and head to "Media" - "Open Multiple Files..." - "Add" to select the target video from your local folder;
Step 2: Then, proceed to "Play" in the bottom right - "Convert" from its drop-down menu to the next interface;
Step 3: In such a window, locate "Profile" section - select an outout format - click on a pliers-shaped icon to edit profile settings;
Step 4: Now, please hit on "Video codec" tab and then to "Resolution". You can define the width and height values of the video resolution on your own demand. Afterward, touch "Save" and press on "Start" after specifying the destination file.
Part 3. How Does Online Video Converter Change Video Resolution Online
Online Video Converter, a free web tool, is developed to convert audio and video files in more than 300 formats covering MP4, AVI, MPEG, FLV, WebM, MKV, etc. More than high-performance conversion, it supports recomposing video format, changing video resolution, codec (the latest codecs like h265, HVEC included), and size without any installation. It doesn't place any restrictions in media files, but the file size is limited within 2GB. You need have no worry about the file security. It would be deleted automatically a few hours later.
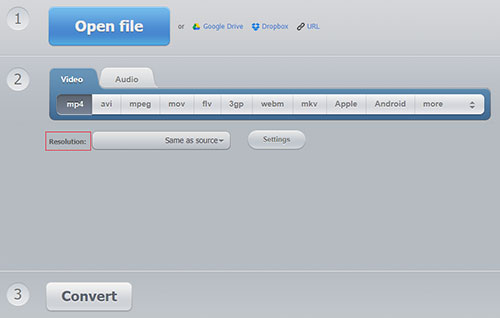
Step 1: Firstly, visit https://convert-video-online.com/ to prepare the process;
Step 2: Secondly, import your video to it by "Open file". Next, please opt for an output format for your video;
Step 3: Whereafter, drop the menu of "Resolution" down and select the required video resolution. You are additionally allowed to change the video codec and customize the output file size by "Settings";
Step 4: Lastly, tap on "Convert". When the progress bar disappears, touch "Download" to save the video on the system. Or, you are capable of directly save it to your Google Drive or Dropbox.