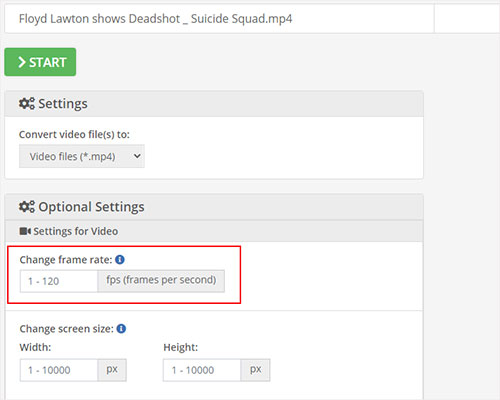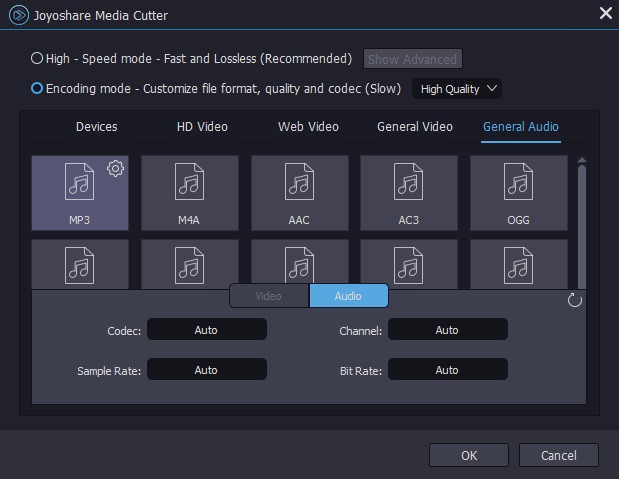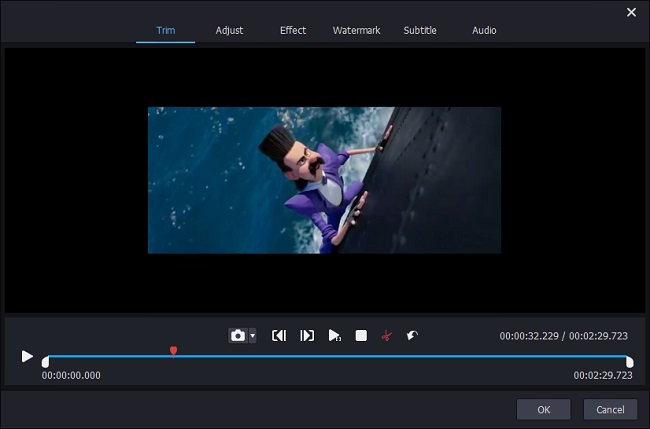Q:"How do I change video aspect ratio by myself at home?" - Gennifer from Quora
Technically, the video frame rate represents the speed at which video images are shown. It is usually indicated as "fps (frames per second)". If the frame rate of your video is 30fps, that means the video displays 30 distinct still images at per second. This parameter matters to a video, as it will directly affect the viewing experience. When you have a video captured at improper frame rate, you certainly wonder if it is possible to manually change the video frame rate by yourself. Can it be? Absolutely sure. This article here lists 4 methods to get the thing done without trouble.
- Method 1. Joyoshare Video Cutter
- Method 2. VLC
- Method 3. iMovie
- Method 4. Video2Edit - Convert To Video Online
#1 How to Change Video Frame Rate - Joyoshare Video Cutter
With Joyoshare Video Cutter, the task of changing the frame rate of video can be completed with no sweat. It is a cross-platform and all-sided video cutter and editor. Coming with an open-and-shut user interface, all beginners and professionals are able to handle it easily.
Above all, it features two modes - lossless high-speed mode and customizable encoding mode. The 60X high-speed mode helps you to cut and split video file without any original quality reduction. The other one aims at customizing video frame rate, codec, bit rate, resolution, audio channel, sample rate, etc, as well as providing amazing features to edit video and audio.
Thanks to its wide compatibility, whatever format your video is encoded with, Joyoshare Video Cutter can well accept. Better, it also helps to export your video to other formats at quick speed, such as, MP4, WMV, AVI, TS, MPEG, MPG, MKV, MOV, VOB, 3GP, WebM, and many.
Why Choose Joyoshare Video Cutter:
Change video resolution, frame rate, bit rate, etc. easily
Output video to other formats in original quality
Process multiple types of media files with 2 modes
Simple for operation and available for Windows & Mac

Step 1 Add target video to the program
Click the above download button or go to the Joyoshare download page to equip Joyoshare Video Cutter with your computer. After opening it, touch "Open" to browse the local files and select the targeted video to import. Simply, you are allowed to drag the video and drop it in the middle position of the main interface.

Step 2 Set output format and frame rate
Once your video is loaded up, tap on "Format" to the next window. What you are going to do is selecting "Encoding mode" that enables you to customize the video parameters. Then, specify an output format according to your demand. There will be a gear icon at the top right of your chosen format option. Click this icon and head to "Frame Rate". From the drop-down list of "Frame Rate", select your desired one. Also, you can modify other parameters to reach the optimal output quality.

Step 3 Export and save the video
Joyoshare Video Cutter allows editing under "Encoding mode". If needed, hit on "Edit" icon to trim, crop, rotate, change apsec ratio, apply effects, watermark, subtitle, etc. If you just have the demand for video frame rate change, now you should return to the first window and press on "Start" to output the video. The output video will play at your customized frame rate.

#2 How to Change Frame Rate of Video - VLC Media Player
To change video frame rate, VLC is also workable. As a free media player, it is in a position to do a good job in video editing and video quality customizing. With it, you can enjoy the great flexibility in modifying the frame rate of your video. Below is a step-by-step operation guide. Follow it to reach your destination.
Step 1: Launch VLC media player on your PC, and then navigate to "Media" > "Open Multiple Files..." > "Add" to upload your video;
Step 2: Next, head to "Play" > "Convert" > "Profile" > click "Edit selected profile" icon shaped by wrench;
Step 3: On the "Profile edition" screen, go to "Video codec". Please check the "Video" option and uncheck the "Keep original video track" option;
Step 4: In the "Frame Rate" box, directly enter your required frame rate. Once set up, click "Save". After hitting on "Browse" to decide a destination file, touch "Start" to output it.
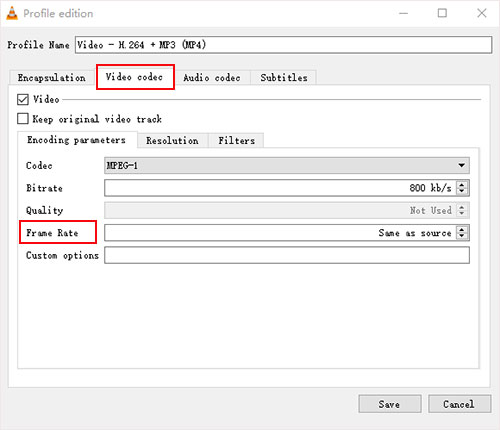
#3 How to Change Video Frame Rate Mac - iMovie
Using iMovie is another free solution to change frame rate of video. Though, only on Mac can this method take effects, as iMovie is a built-in video editor on Mac operating system. If you are a Mac user, do the following to work on customizing frame rate in iMovie.
Step 1: Run iMovie on your Mac. After starting a new project by a click of "+" icon, choose "Movie" > "Import Media" to add the video. Or, you can straightway drag the video to the timeline;
Step 2: From the top menu bar, opt for "Share" > "Export using QuickTime". Then, in a pop-up dialog box, click on "Options..." button, which will bring out the "Movie Settings" window;
Step 3: In this panel, check "Video" and followed by "Settings". On the next "Standard Video Compression Settings" screen, go to "Frame Rate" box and select a wanted fps for your project. Alternatively, set "Custom" to customize the frame rate;
Step 4: After that, touch "OK" to save the settings and "OK" again to get back to the first dialog box, in which you just press on "Save" to export the video.
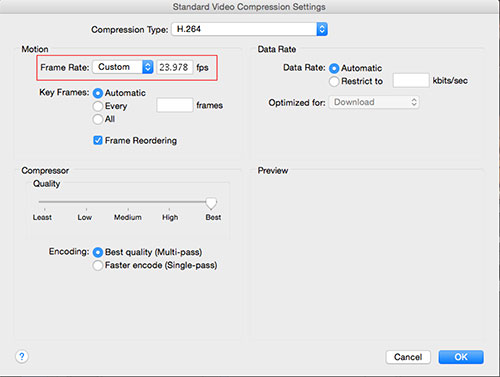
#4 How to Change Video Frame Rate Online - Video2Edit
Other than desktop software, there are varied web tools efficient in changing frame rate of the video. The best one of them recommended here is Video2Edit - Convert to Video. Known as a full-scale online video converter and editor, it is developed with capability to cut, trim, compress, rotate, and change video quality, etc. without any download and registration. To change video frame rate in it, perform as follows.
Step 1: Visit www.video2edit.com and choose its "Convert to video" tool. Afterward, drag and drop the video that you want to change frame rate to the operation interface;
Step 2: Select an output format. Next, proceed to the "Settings for Video" part to change the frame rate of your video. Such a tool allows setting 1 - 120 frames per second for video. Depending on what you need, input the number;
Step 3: Besides frame rate, you also get the permission to customize screen size, video bitrate, codec, etc. with a need, feel free to do it. Lastly, click on "Start" to initiate the conversion process. When finished, you are required to download the video file to your system.