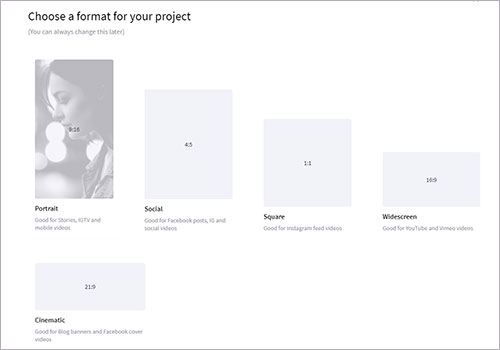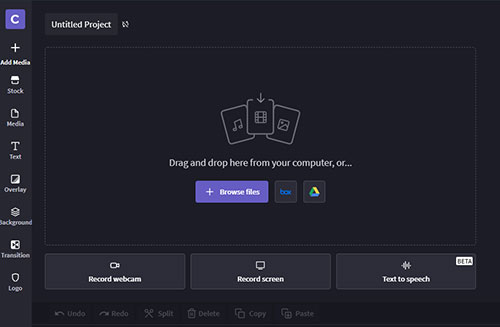Q:"Is there any way for beginners to change aspect ratio of video?" - from Quora
As we all know, the video aspect ratio is decided by the width and height of the image. The aspect ratio of videos on different devices and platforms is definitely different. When you want to transfer the video on your phone (narrow screen) to play on a computer (widescreen), you will inevitably need to change the aspect ratio of your phone video to the widescreen-adaptive one. Likewise, it is necessary to modify video aspect ratio to satisfy the official specifications before posting your self-created video to a social media platform. Against these situations, the following hands-on guide expounds 2 different methods to alter the aspect ratio of a video to what you require.
- Part 1. Modify Video Aspect Ratio Offline - Joyoshare VidiKit
- Part 2. Change Video Aspect Ratio Online - Clipchamp
- Part 3. Frequently-used Aspect Ratios in Popular Social Media Platforms
Part 1. How to Change Aspect Ratio of Video in Joyoshare VidiKit
Change the aspect ratio of a video? Make sure not to miss the robust video editing software - Joyoshare VidiKit. With a simple operation interface, it is friendly for everyone to losslessly cut and fully edit various media files in MP4, MOV, MKV, HD, 4K, AVI, MPEG, WMV, MP3, OGG, AC3, FLV, 3GP, WebM, etc.
In addition to the impressive cutting feature to cut and split audios and videos frame by frame with 100% original quality preserved, Joyoshare VidiKit is also remarkable of its diversified editing tools. With it, you are able to optimize the video by aspect ratio changing, special effects applying, watermarks and background music, video volume adjustment, easy cropping and rotation, and more in a fun manner.
It's a very light-weight desktop program running on both Window and Mac, which takes up less disk space and causes no extra load of your GPU or CPU.
Key Features of Joyoshare VidiKit
Provide real-time preview window and built-in video editor
Flexibly change the video aspect ratio without distortion
Accept many formats and freely modify output quality
Cut and crop a video in a customized way
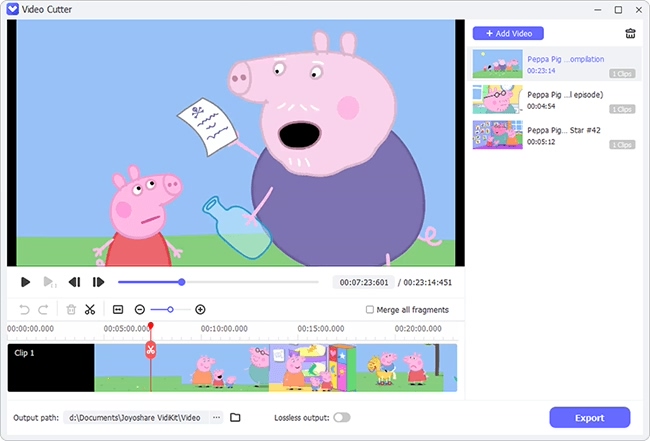
Step 1 Open video in Joyoshare VidiKit
Run Joyoshare VidiKit on your computer after installation, then click "Open" icon to select the video from your local hard driver and touch "OK" to import to the program. You are also allowed to drag and drop the target video to the interface directly.

Step 2 Set output format and quality
Whereafter, it is important to tap on "Format" to access the next window for the settings of processing mode and output format. In order for the fulfillment of optimizing video aspect ratio, you have to mark the encoding mode and then select any video format under "Devices", "HD Video", "Web Video", or "General Video" based on your actual needs. After the output format selection, there is a gear icon seen at the top right. You can press on it to customize the output quality including codec, resolution, bit rate, frame rate, sample rate, etc. You have to notice that the high-speed mode supports nothing but fast and lossless cut, split, and join.

Step 3 Change video aspect ratio
Now, it's time to head to the editing interface by the aid of the "Edit" icon. In the edit window, select the "Adjust" option and go to "Aspect Ratio" section. There are multiple multiple types of aspect ratio to be chosen, such as Original Display, Original Resolution, Full Screen, 16:9, 4:3, Pan Screen. Opt for the required one and preview the result in the right preview window. If you would like to custom the aspect ratio for your video, you could enter the pixel value of width and height in "Crop Area Size" or manually zoom in and zoom out the white dashed cropping window to define the aspect ratio.

Original Display: This option means you can set the video aspect ratio as original.
Original Resolution: By choosing this option, you can keep the original video resolution.
Full Screen: This means you can set the video aspect ratio to fulfill the screen. Then you won't see any black edge while playing the video.
16:9: This is the correct choice if you want to set your video aspect ratio as 16:9.
4:3: Obviously, with this option, you can set the video aspect ratio as 4:3.
Pan Scan: It's a method of adjusting widescreen film images so that they can be shown within the proportions of a standard definition 4:3 aspect ratio television screen, often cropping off the sides of the original widescreen image to focus on the composition's most important aspects.
Step 4 Save the video to local
Once done, hit on "OK" to get back to the main window and find "Start" button to export and save the new video to the local system. If you don't specify the output destination, the video will be saved by default into a "converted" file folder. You can check the following tutorial video for more details.
Part 2. How to Change Aspect Ratio of Video in Clipchamp
Favored by millions of users worldwide, Clipchamp, an integrated and powerful online video editor, explores multiple professional editing tools including aspect ratio editor, customisable templates, green screen, screen recorder, video resizer, picture-in-picture, instant ads creator, and more. Required no installation and technical skill, you can enjoy these excellent features free of charge. Hence, it is recommended as the typical tool to change video aspect ratio online.
Step 1 Create a Clipchamp account
Get into its official website and click "Sign Up" to create a personal account. Or, directly log in with your Google or Facebook account.
Step 2 Choose aspect ratio and add video

Next, locate "Create a video" on the left side bar and the following is that you have to select the required aspect ratio for the video. There are 5 ratio options, namely, 9:16, 4:5, 1:1, 16:9, 21:9. After selected, the edit window will pop up automatically. In this interface, touch "Browse files" to upload your video from the computer. You also get the permission to drag and drop the video or import from Box or Google Drive.

Step 3 Edit and export video
Once the video file is loaded up, drag it from the library to the timeline. Now, you would be presented that the uploaded video is positioned into a virtual screen with your chosen aspect ratio. You now could click the "Transform" tab on the top menu to set "Auto fit" or "Crop to fill". If needed, do any other editing on your video until you are content with it. Finally, press on "Export" > set a resolution > "Continue" to generate a new video. According to what you want, you get to freely download it to your local or straightway upload it to YouTube.

What the Aspect Ratios Are Used to Different Social Media Videos?
It is clear that the proper aspect ratio is all-important to each of videos. So then how to choose or set the compatible aspect ratio for the video when we are going to upload it to different social media platforms? For this, below list several commonly used aspect ratios by popular media platforms.
Instagram: The aspect ratio of 1:1 Square or 4:5 Social.
Facebook: Facebook posts require the aspect ratio of 16:9 Widescreen or 4:5 Social; Facebook cover videos and blog banners demand the aspect ratio of 21:9 Cinematic.
YouTube: The aspect ratio of 16:9 Widescreen.
Twitter: The aspect ratio between 1:2.39 - 2.39:1.
Vimeo: The aspect ratio of 16:9 Widescreen;
Snapchat: The aspect ratio of 9:16 Portrait;