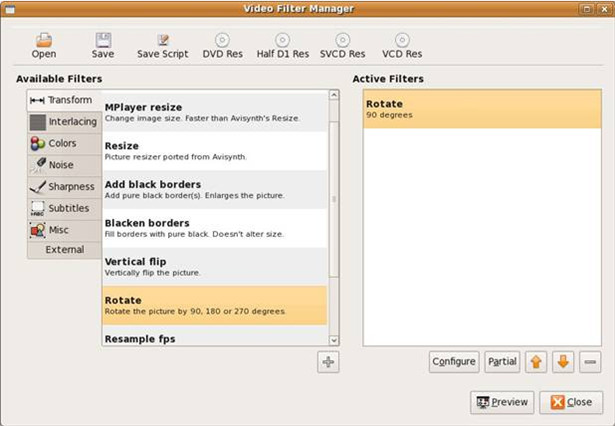As a free video editing open source, Avidemux has won the favor of many users. However, it's not an easy task to rotate video in Avidemux. If you're new to it, you might wonder whether you're doing something wrong during rotation. Stop your anxiousness. In this post, we are going to share how to rotate video using Avidemux and also explain some problems to better assist.
- Part 1: Rotate a Video in Avidemux
- Part 2: Fix Avidemux Rotate Video Not Working
- Part 3: Rotate a Video in Avidemux Alternative
Part 1: How to Rotate Video in Avidemux
Get your sideways videos ready and follow the instructions here to let Avidemux rotate video 90 degrees, 180 degrees, etc. as you want.
Step 1 Import video to Avidemux
Download and install the latest version of Avidemux on your computer. Simply open it and go ahead to "File" > "Open..." to load your video file that with wrong orientation.
Step 2 Set format
Having imported the video file, you can click on "Format" and choose from its drop-down menu, like "Video" can be "MPEG-4 AVC (x264)" or "MPEG-4 ASP (xvid)" while "Audio" can be "MP3 (lame)".
Step 3 Rotate video in Avidemux
Locate on "Video" option and go for "Filters". In the pop-up "Video Filter Manager" window, you are able to tap on "Transform" > double click "Rotation". Open the pull-down menu of "Rotate" to select 90 degrees, 180 degrees or 270 degrees according to your own needs and confirm with "OK"

Step 4 Save rotated video
Take yourself to the main menu and click on "File" > "Save" > "Save Video..." to rename your video and save on computer. As long as it is finished, you will be prompted with a info.
Part 2. How to Fix Avidemux Rotate Video Not Working
Frankly speaking, aside from some specific limitations of using Avidemux, like hard-to-understand system for newbies or the typical errors in high resolution videos, there are certain problems users may meet. Here we've compiled them as below and also offers workarounds to help you.
| Questions | Answers |
| It often crashes once a video is trimmed or cut off. | Close Avidemux and re-launch it. Or reset the program. |
| Play and run videos with large file size slowly. | Import short video to rotate and edit. |
| There is no sound in Avidemux. | Go to the "Preferences" to check and enable sound. |
| Display two languages when a keyword is applied with different language. | Apply same language with matchable keyboard. |
After wandering around the forum, we still found many problems to be solved, such as "save a file in its original state but no rotation is done", "the audio filters initializes with error", "save a video with changed color", etc.
Part 3: How to Rotate a Video with Avidemux Alternative
Apparently, it's necessary to get a Avidemux alternative as it sometimes strikes in various cases. If you don't have any ideas yet, try Joyoshare Media Cutter. Specialized in cutting and editing videos, this tool is sufficient enough to rotate a clip as simply as possible. It stands out with high-compatible media player, visualized window and multi-functional video editor.
Key Features of Joyoshare Media Cutter:
- Supported rotation angle: 90°, 180°, 270° and 360°
- Flip, mirror, rotate, crop, etc. to make the video more engaging
- Perform well for almost all mainstreaming multimedia formats
- High-speed mode: fast and losslessly cut and trim with speed up to 60X
- Encoding mode: edit and customize video, quality, format breezily
Step 1 Import video to Joyoshare program
After downloading and installing Joyoshare Media Cutter successfully from its official website, you can double click the program to get it launched. Next, hit the "Open" option to add target file or drag and drop a video quickly.

Step 2 Enable encoding mode
Once the video is loaded, you'll need to find and press the "Format" panel, from where you can set "Encoding mode" and change format and adjust parameters, like resolution, sample rate, codec, bit rate, channel, etc.

Step 3 Begin to rotate video file
Confirm your operations in the pop-up format window and return to the main interface to tap on "Edit"
 option. Then, go to "Adjust" > "Rotation" to clockwise or counterclockwise rotate your video till you satisfies it. When everything gets done, end up with "OK" and save it with "Start" option.
option. Then, go to "Adjust" > "Rotation" to clockwise or counterclockwise rotate your video till you satisfies it. When everything gets done, end up with "OK" and save it with "Start" option.