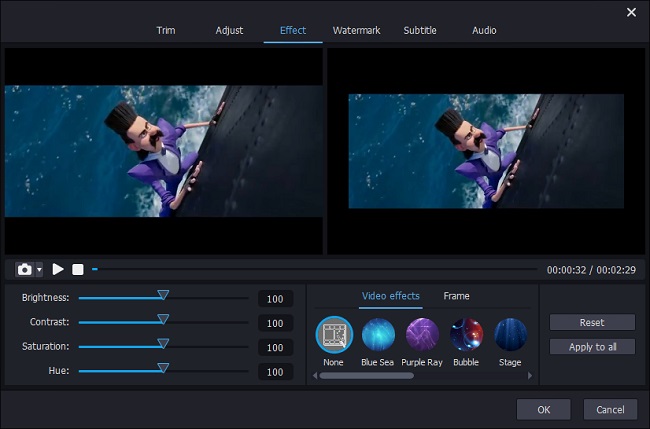Just as we add filter or visual effect for our pictures on mobile phones, we also have to edit our video file to make it appreciative. In fact, it is not a big project to add video effects. To simplify your digital life and bring you convenience, we here show you how to add effect to video at every step.
- Part 1. A Right Video Editor for You to Choose
- Part 2. Manipulate Selected Tool to Apply Video Effects
Part 1. Best Video Effects Software - Joyoshare Media Cutter
For people who have never used Joyoshare Media Cutter, it is hard to explicitly know how powerful it is. Generally speaking, it can play different roles to manage your video files, such as audio/video cutter, ringtone maker, file merger, video rotator and video editor and more. By drawing support from it, you can freely add video effects to give viewers visual shock easily. Aside from it, this brilliant program also gives liberty to trim specific section, crop area size, stylize unique watermark, add subtitle file, rotate required degrees, apply melodious audio effects, etc.
Other than that, you can as well adjust aspect ratio, brightness, hue, saturation and contrast to make your video bright. Moreover, whoever long for output high-quality and smooth video can change the parameters flexibly, including resolution, codec, bit rate, sample rate, channel, etc. It also gratifies you by supporting tons of video formats, like MP4, M4V, MKV, MOV, WMV, AVI, ASF, OGV, MPEG, FLV, SWF, TS, TRP, 3GP, DV, DivX, etc. Any finished video can be converted to new format or transferred to portable device if you need.
Key Features of Joyoshare Media Cutter:
With eye-catching video effects to use
Cut, crop, trim and rotate video files quickly
Offer ability to reset output format's configuration
Make it possible to extract audio from video
Support a wide variety of video and audio formats
Permit you to create watermark to video in personalized way

Part 2. Add Effect to Video Step by Step
Step 1 Import video file to Joyoshare Media Cutter
Run Joyoshare Media Cutter to bring up the main interface. You can get two available methods to add your video file. Click the "Open" button to search your local folder or directly drag the selected one to this program.

Note: Though Joyoshare Media Cutter can only allow you to import one video file at a time, it has capability to generate more video clips from the same source for you to edit.
Step 2 Add special video effects
You will find it is thoughtful to see the loaded video being played so that you can strictly control each second. Afterwards, hit the "Show segment list" icon
 to show your video cuts. You can press the "+" button to get more favorite video clips and set precise temporal interval for each one. Move the yellow handles or enter exact time points to related frames. Then you can get down to clicking the edit button
to show your video cuts. You can press the "+" button to get more favorite video clips and set precise temporal interval for each one. Move the yellow handles or enter exact time points to related frames. Then you can get down to clicking the edit button  to add special effects to these videos.
to add special effects to these videos.
Go to the "Effect" tab from the top menu bar. There are all well-designed special video effects listed in your sight, for instance, "Blue Sea", "Bubble", "Stage", "Soft Shine", "Red Halo", "Fireworks", "Rain", "Snowflake" and "Flying Catkins". Once you add effect to video clip, you have right to preview the visual effect in advance from the preview window provided on your right hand. You can also capture preferred shots via snapshot-taking
 option and add selected video effect to all video cuts in the segment list via "Apply to all" option.
option and add selected video effect to all video cuts in the segment list via "Apply to all" option.To make your edited video more professional-looking, you can adjust the brightness, contrast, saturation together with hue in the way you like.
Step 3 Go for outputting video

Click "OK" to confirm all settings and press the "Format" panel to choose an output format. Under the encoding mode, you have absolute chance to specify your destination format configuration info, for example sample rate, frame rate, resolution, codec, channel, etc. To play the video on iPhone, Apple Generic, Galaxy S8, HTC Ultra, Motorola Droid, etc., you just need to hit the "Devices" tab. Hereafter, click the "Start" button to produce your video for later watching.