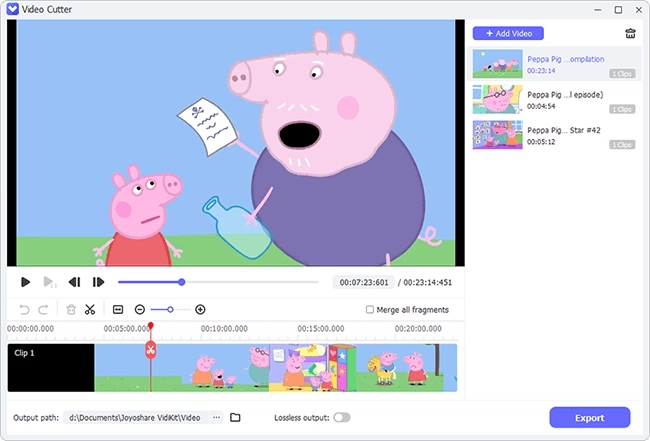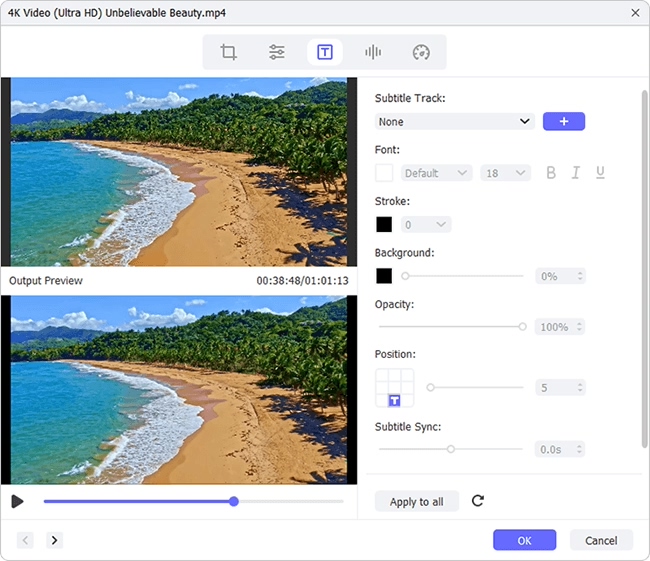Q:"I want to cut pieces of video, add subtitles and change format so that I can insert the edited one to power point presentations. How do I add subtitles to a video? I have difficult in doing the procedure of adding my subtitle file. Please help. Thanks." – Aspasia
Sometimes we have to add matching subtitles to the specified video for viewing convenience. Maybe you already have a subtitle file, like Aspasia, but don't know how to embed it in video. It doesn't matter. Next we'll focus on introducing one best way to add subtitles to video and show you clear operations.
Part 1. Reputable Add Subtitles to Video Software – Joyoshare Media Cutter
Joyoshare Media Cutter is an all-in-one tool that plays diverse roles for you, like video cutter, video merger, video editor, etc. Under the help of it, you can do a lot of things just as you expect. As its name suggests, cutting and joining media files (audios & videos) is fundamental function. Plus, it can have a high performance in adding subtitles, facilitating you to switch track, embed subtitle file, adjust position, personalize parameters, etc.
Best of all, this comprehensive and versatile program offers ability to trim off needless portions, apply sound & video effects, create unique watermark, add background music, adjust aspect ratio, etc. Effectively, its 60X faster conversion speed can accomplish assignments quickly. There is also a flexible way to output processed file, giving liberty to transfer video to portable device, such as iPhone, iPad, Apple TV, Samsung, Xbox 360, PSP, Motorola Droid, Blackberry Bold, etc. or convert video to desired format, for instance, MOV, M4V, MP4, MKV, VOB, HD AVI, FLV, SWF, etc.
Key Features of Joyoshare Media Cutter:
Support adding subtitles and watermark to video
Cut, merge, crop, rotate and trim videos precisely
Extract audio from video at 60X faster speed
Add background music and apply cool effects
Output video to any popular format and device

Part 2. How to Embed Subtitles to Video in Professional Way
Step 1 Import video file to Joyoshare
First of all, you should go for official website to download and install Joyoshare Media Cutter. Simply launch it and drag media file to main interface as instructed. Or you can click on "Open" button in the lower left corner to browse and add local video file. Once imported completely, the video will be played automatically.

Note: Joyoshare Media Cutter is well developed to manage and edit single media file, which makes it impossible to add multiple files at the same time. However, it allows you to generate more than one segments in the way you like. Shortly, there is no problem to cut and merge videos from one original source.
Step 2 Select processing mode and output format

One critical step is to tap on "Format" panel to choose mode. As you can see, there are two different modes: 1) High-Speed mode - Lossless mode, which allows you to cut and merge videos/audios in fast and lossless manner; 2) Encoding mode - Lossy mode, which enables you to edit (crop, rotate, watermark, trim, add effect, insert subtitles, etc.) videos/audios in customized way so that you can change output format and specify configurations with "gear" icon. Namely, to add subtitle file to video, you ought to select "Encoding mode".
Note: If you feel like extracting audio from video, you are supposed to choose format from "General Audio" section.
Step 3 Insert subtitles to video
After confirming mode, format and parameters, you can press "OK" and get back to the main interface. Then hit the "Show segment list" icon
 to display all video cuts. If it's necessary, you can set precise temporal intervals for each video segment. Continue to click the edit button
to display all video cuts. If it's necessary, you can set precise temporal intervals for each video segment. Continue to click the edit button  and you will be led to following window.
and you will be led to following window.
Now access to "Subtitle" part from the top navigation bar and click on "Open File"
 icon to embed local subtitle file. After that, you can see the subtitles added in video in the preview window on the right. Besides, you have right to decide subtitle position and adjust transparency, margin and scale as you wish. For more specific setting, you can press "Set Font" icon to customize color for font, shadow or outline, change writing system, set font style and size, etc.
icon to embed local subtitle file. After that, you can see the subtitles added in video in the preview window on the right. Besides, you have right to decide subtitle position and adjust transparency, margin and scale as you wish. For more specific setting, you can press "Set Font" icon to customize color for font, shadow or outline, change writing system, set font style and size, etc.Note: Not all subtitle file can be detected and supported. Once you are going to click "Open File" button, you can get to know available formats as below:

Step 4 Begin to generate video file
As long as everything gets ready, you can click "OK" to confirm your operations and hit on "Start" button to export edited video file. Press the
 icon to check video on local folder. It's time for you to enjoy video with added subtitles.
icon to check video on local folder. It's time for you to enjoy video with added subtitles.