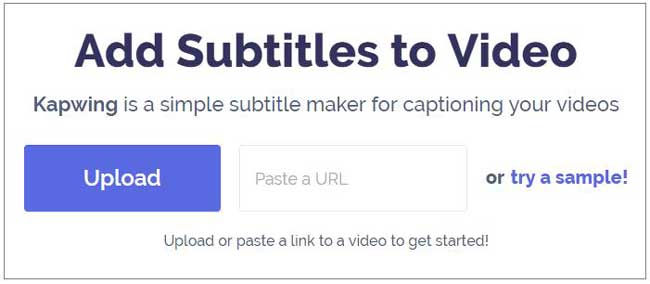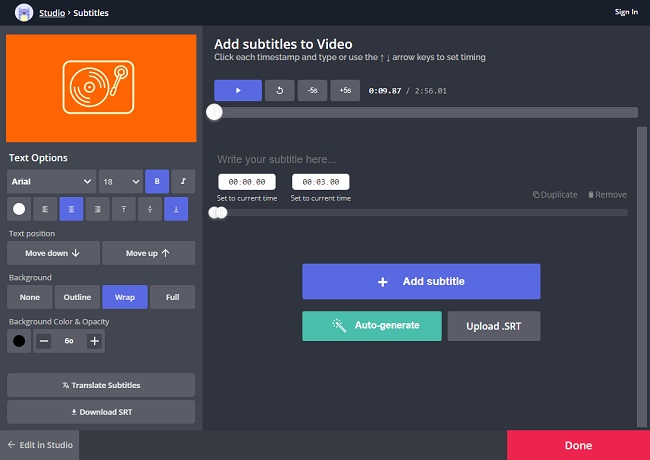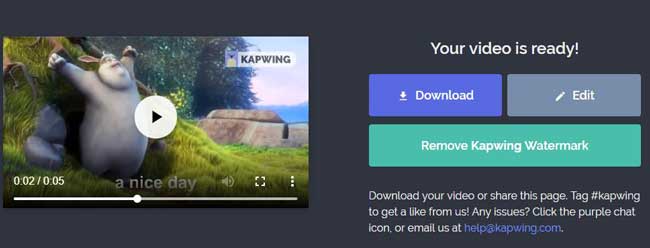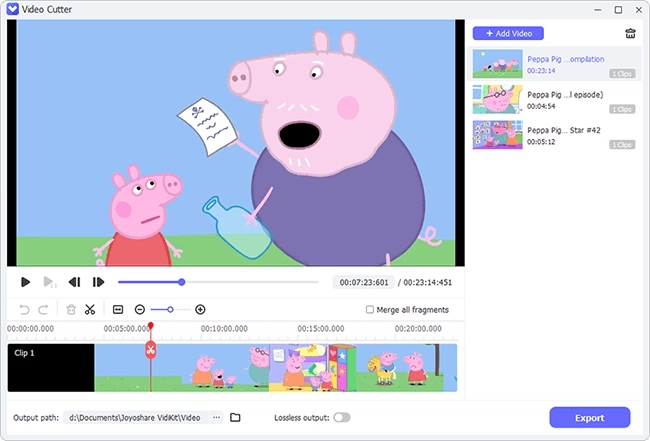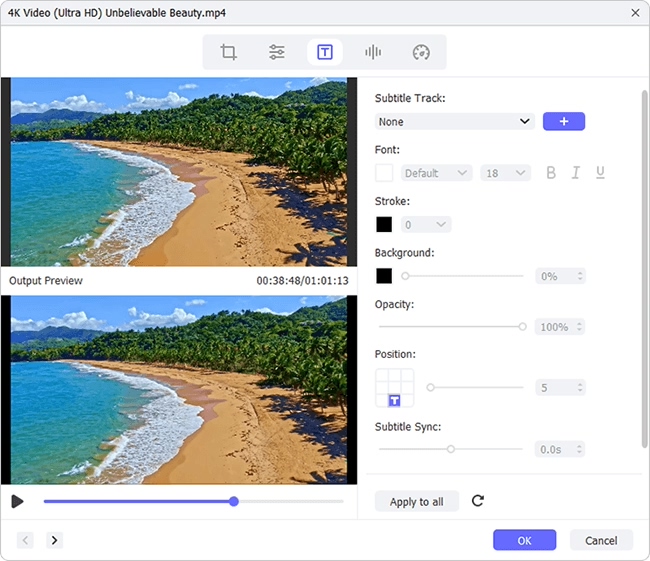There will always be a time when you need to add subtitles to your video, whether it's for ease of viewing, video professionality or for other purposes. Occasionally, you may want to quickly add video subtitles to share it in a timely manner on YouTube, Facebook, Instagram, etc. In that case, the online video subtitle adder is just what you expect. Now let's cut the crap and teach you how to add subtitles to video online as below. You can alternatively take a look at the offline solution if necessary.
Part 1. How-To: Add Subtitles to a Video Online with Kapwing
Kapwing is a pretty simple and straightforward subtitle creator that makes it possible to add caption to your video online fast without any installation requirement. With it, you can upload subtitle file from local folder and write subtitles in your own way directly. Just keep reading following 3 steps to learn more info.
Note: There is a small watermark in the corner on your video; you can remove it by paying $3.
Step 1 Upload the video

First of all, you should upload the video that you want to insert subtitles to Kapwing subtitler. Just click the "Upload" button to get a local video or simply paste the URL of a ready online video.
Step 2 Add subtitles to video online free

Kapwing will automatically play the uploaded video for you so that you can get exact duration for each subtitle file. Write the subtitle as instructed and set both start time and end time for it. You can tap on "+ Add another subtitle" to generate a new one or press on "Upload SRT file" to browse local folder. Kapwing's subtitle editor (left hand panel) also allows you to edit subtitle as you like.
Step 3 Create and download video

Once everything gets ready, you can go to click the red "Create" button on the bottom left-hand corner to output your final video. Hit "Download" button to download it locally or use "Edit" button to do further operations. You can play the video on the left preview window.
Part 2. Quick Guide: Add Subtitle to a Video Offline with Joyoshare Media Cutter
Joyoshare Media Cutter is a professional offline subtitle adder software, which can be used to insert different subtitle file to specific video, including ASS, SSA, SRT, SUB, SMI, SUP, LRC, SAMI, etc. Taking the aid of it, you can even decide position, margin, scale, front and transparency based on your own preferences.
Apart from that, this qualified program also has option to cut, join, crop, rotate and trim videos/audios under diverse mode. Explicitly, its high-speed mode enables you to conduct a fast and lossless process while encoding mode permits you to customize parameters at own will. That is to say, configurations, like codec, bit rate, sample rate, resolution, etc. can be adjusted without problem.
Moreover, it's available to apply video/sound effects, add personalized watermark, extract audio from video, etc. You can as well export your finished video to desired format and device, such as MP4, MOV, M4V, MKV, VOB, HD AVI, FLV, SWF, etc. or iPhone, iPad, Samsung, Xbox 360, PSP, Motorola Droid, Apple TV, Blackberry Bold, etc.
Key Features of Joyoshare Media Cutter:
Add subtitle to video in handy way
Cut and merge videos at 60X faster speed
Support a variety of formats and devices
With built-in editor to manage imported video files

Step 1 Import video to Joyoshare
Get Joyoshare Media Cutter run and import given video to it. You can go direct to drag and drop it to main interface or tap on "Open" button to select one from local folder. After the video has been added successfully, Joyoshare will auto-play it right away.

Step 2 Confirm both mode and format

Unlike add subtitles to video online, Joyoshare offline video subtitle maker requires you to select "Format". This is a must. To edit video file, you should choose "Encoding mode". At the same time, you are allowed to change output format or transferred device. The gear icon located at selected format can help you adjust parameters flexibly.
Step 3 Embed subtitles to video offline
Get back to the home interface when both mode and format are decided. Continue to click the "Show segment list" icon
 to display all video clips. It's practical to set exact temporal intervals for each video segment. Then go to press the edit button
to display all video clips. It's practical to set exact temporal intervals for each video segment. Then go to press the edit button  and you will be led to following window.
and you will be led to following window.
Go ahead to "Subtitle" section from the top navigation bar and click on "Open File"
 icon to insert local subtitle file. To check whether your subtitle file is added successfully, you can have a look at the right preview window. What's more, you can change subtitle position and adjust transparency, margin and scale as you wish. The "Set Font" icon even lets you customize color for font, shadow or outline, change writing system, set font style and size, etc.
icon to insert local subtitle file. To check whether your subtitle file is added successfully, you can have a look at the right preview window. What's more, you can change subtitle position and adjust transparency, margin and scale as you wish. The "Set Font" icon even lets you customize color for font, shadow or outline, change writing system, set font style and size, etc.Step 4 Start to export edited video
Press "OK" to confirm all doings and click on "Start" button to output video file. You can head to the
 icon to check video on computer's local folder.
icon to check video on computer's local folder.