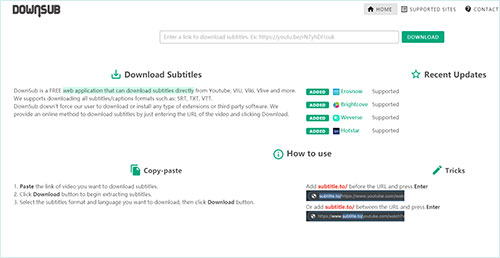Q: "What is the easiest way to add a hard subtitle to an mp4 video?" - From Quora
MP4 is one of the most popular formats. Some people loving to make videos often choose MP4 as the output format. Have you ever met the situation that your favorite MP4 movie has no subtitles? That may make you mad. Because subtitles can help people quickly know the contents of the videos. They are very important to some people with poor hearing or those who watch videos with a foreign language. Then, how to add subtitles (.SRT files) to MP4 video by yourself? Find solutions in this article, which lists 4 foolproof subtitling tools.
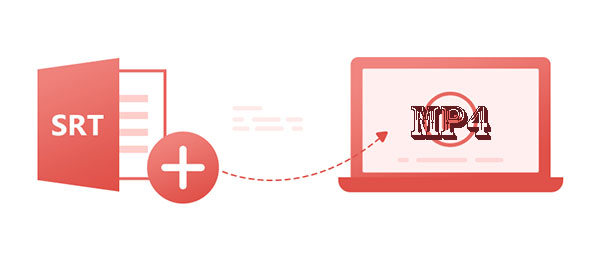
- Part 1. Joyoshare Video Joiner (Windows & Mac)
- Part 2. HandBrake (Windows & Mac & Linux)
- Part 3. Windows Media Player (Windows)
- Part 4. Clideo (Online)
- More: Top 5 Websites to Download SRT for MP4
Part 1. Combine SRT File to MP4 by Joyoshare Video Joiner
Joyoshare Video Joiner is a professional tool to combine SRT files to MP4 video. Except for that, Joyoshare also allows you to add subtitles to videos with other formats, like MOV, M4V, AVI, MPG, etc. Before merging SRT and MP4, you can cut the unwanted parts of the MP4 files. Also, if necessary, you can edit the video, like rotate or crop the screen picture, adjust the brightness, contrast, saturation or hue, add some video effects and frames, insert background music to videos and watermark, and so on. After adding SRT files to MP4, then you can export it at 60X faster speed. Of course, you can also convert the MP4 file to any other popular video formats or extract the audios from it.
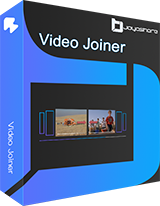
- Add subtitles to any video in easy steps
- Can be handled without any technical skills
- Offer 5 opportunities to use it for free before registering
- Support various subtitle formats, like SRT, ASS, SSA, IDX, SMI
- Merge videos encoded with same format without quality reduction
-
Step 1 Import MP4 video to Joyoshare
After downloading and installing Joyoshare Video Joiner, run it. Then you can add MP4 files to Joyoshare with 2 ways: Drag and drop MP4 video to the left screen; Select from the local folder.

-
Step 2 Select encoding mode
Click on "Format" to the format settings window. There are two modes: High-Speed mode & Encoding mode. Each has multiple formats. To add subtitles to MP4 video, it is necessary to select the Encoding mode and specify MP4 or any other format as the output format. The gear icon at the top right of your chosen format is used to customize codec, resolution, bit rate, frame rate, etc of the file format.

-
Step 3 Trim needless parts of the MP4 file
When the format settings are finished, touch "OK" to get back to the main window. Joyoshare Video Joiner has an inbuilt video cutter. You can easily cut some commercials or footage off your MP4 video by simply moving the yellow timeline.
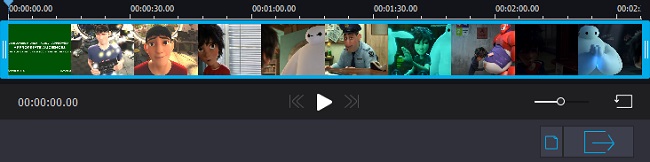
-
Step 4 Add SRT to MP4 video
Now, find and tap on the "Edit" icon next to the MP4 file. In the edit panel, you should choose "Subtitle" and then go to "File". Click "..." icon to upload the downloaded SRT file. After that, preview the MP4 video with subtitles in the right window. According to your preference, flexibly adjust the position, margin, size, font, style, color, transparency, etc of the embedded subtitles.
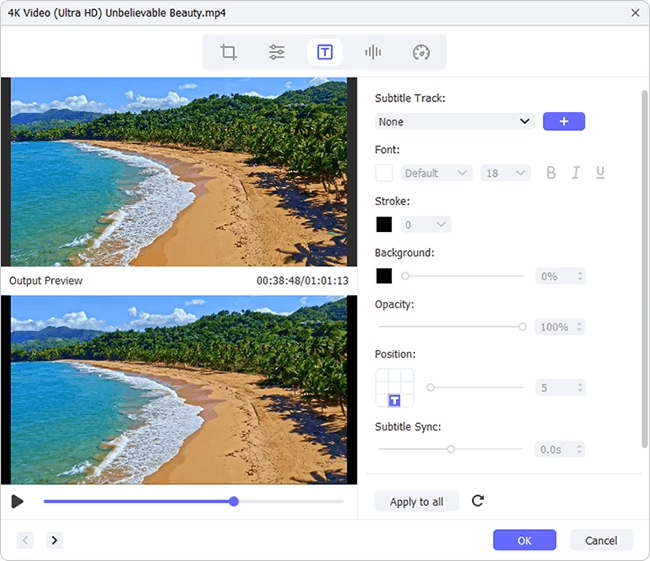
-
Step 5 Start to export MP4 with subtitles
In the last step, you just press the "Convert" button on the left bottom. As soon as later, the subtitled MP4 video will be exported to a "converted" folder in your local system.
Part 2. Add Subtitles to MP4 with HandBrake
HandBrake is another workable video editing tool that provides a quick solution for adding subtitles to MP4 video. What's more, it is powerfully capable of converting video to a great variety of formats to a selection of modern. It is free and open source. You can use it to subtitle your MP4 video on Windows, Mac, and Linux computers without paying a dime.
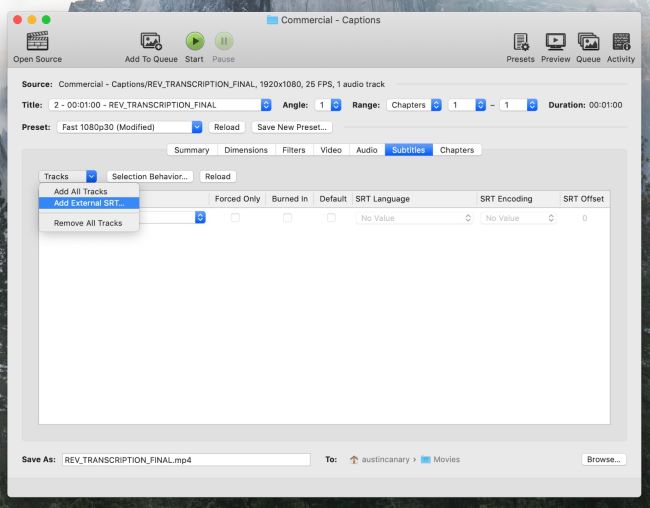
Quick steps to add subtitles to MP4 using HandBrake:
Step 1: Open HandBrake, and then click "File" to import the MP4 video to it or directly drop your MP4 file to the designated area;
Step 2: Next, choose "Subtitles" > "Tracks" > "Add External SRT" to open SRT file in HandBrake. Remember to select "Butned-In For Open Captions";
Step 3: Specify output format and click on "Start" to export the MP4 video with subtitles inserted.
Part 3. Merge SRT and MP4 via Windows Media Player
For Windows users, there is one more method available to add SRT file to MP4 video - Microsoft Windows Media Player. This freeware is designed to play videos and audios as well as view pictures, which features no editing options itself. But that doesn't means it can't do subtitling task. To make Windows Media Player add subtitles to video, you need to be in virtue of a third-party codec app. Check out the following to get how-to instructions.
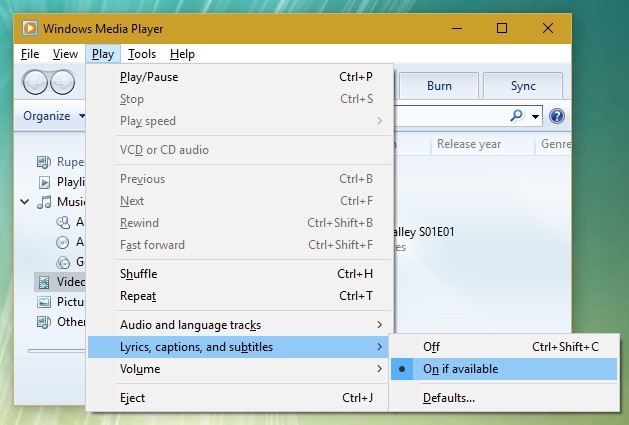
Full guide to add subtitles to MP4 in Windows Media Player:
Step 1: Rename the MP4 files and the subtitles with the same name and put them in the same folder;
Step 2: Run Windows Media Player in the Library Mode;
Step 3: In the top menu, click Play->Lyrics, captions, and subtitles -> "On if available";
Step 4: Download and install a third-party codec app called DirectVobSub on your Windows. Then, right click its icon to choose "Run as administrator";
Step 5: After that, choose MP4 format from the top bar and check "disable Media Foundation for MP4". Next, click on "Swap" on the top menu list and followed by "disable Windows Media Foundation".
Part 4. Add SRT to MP4 Using Online Clideo
Clideo offers free online service for video subtitling. Without any download, you can subtitle MP4 video on any browser of Windows, Mac, iPhone and Android. As the top web subtitle adder, it gives the ability to both manually add captions and import the external SRT file to subtitle a video. In either case, you are permitted to edit the added subtitles, depending on your needs.
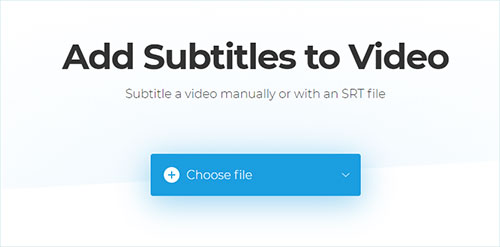
Whole procedure of add subtitles to MP4 on Clideo:
Step 1: Use the link: https://clideo.com/add-subtitles-to-video to access Clideo subtitle adder;
Step 2: Click "Choose file" to upload MP4 video. Besides, you also add video from cloud storages;
Step 3: Choose how to add subtitles. To add manually, type text on the field of "New Subtitle" and drag it to the corresponding video segment. Then, go to "Styles" to set style, font, color, etc;
Step 4: To add the prepared subtitle file, touch "Upload SRT" directly;
Step 5: Once done, specify an output format and press "Create". When the process is finished, you are required to download the subtitled video to system.
Note: Clideo will attach its official logo on the final subtitled video.
More Introduction: Where to Download Subtitles for MP4 Videos
You download an MP4 video and you know the way to add subtitles to MP4. Then you may be confused that where you can find the subtitles. Don't worry about that. You can download subtitles by the following websites.
Subscene.com: This is a complete subtitle website, on which you can download subtitles in over 50 kinds of languages for movies, music videos, TV seriese.
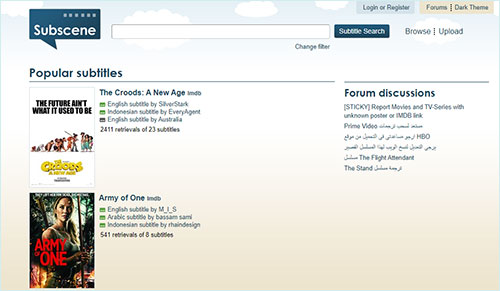
Subtitle Seeker (https://www.subtitleseeker.in/): It is a comprehensive subtitles seeking website. It doesn't come with its own subtitle data libraries, but guide you to the the proper sites to download subtitles. Note that this website is just for English subtitles in SRT.
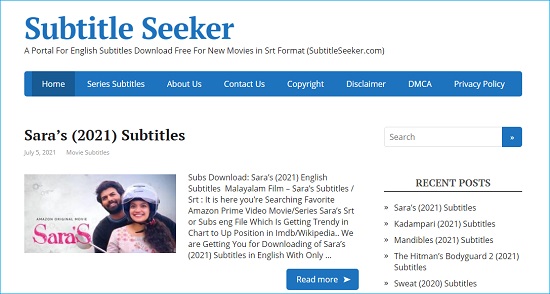
OpenSubtitles.org: OpenSubtitles is a multilingual subtitle website, which has the biggest subtitles databases over the Internet. With it, you can filter subtitle by doing language settings, year, genre, episode, etc.
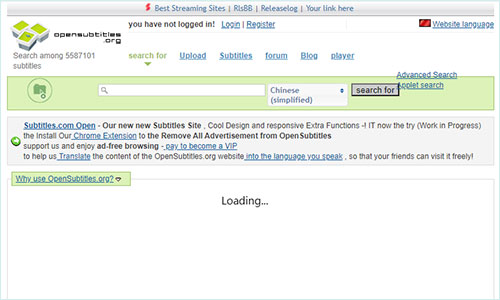
Moviesubtitles.org: Providing subtitles in multiple types of languages, Moviesubtitles allows users to download subtitles for popular TV filmes and movies. All subtitle files on it are packed, you need to unpack before using.
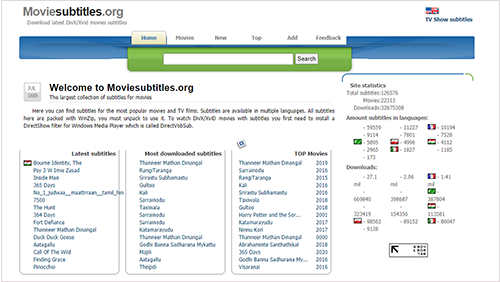
Downsub (https://downsub.com/): Downsub differs from all the subtitle sites listed above. It focuses on downloading subtitles from online, like YouTube, Viki, VIU, and more. Besides SRT, it as well support downloading subtitle files in TXT and VTT.