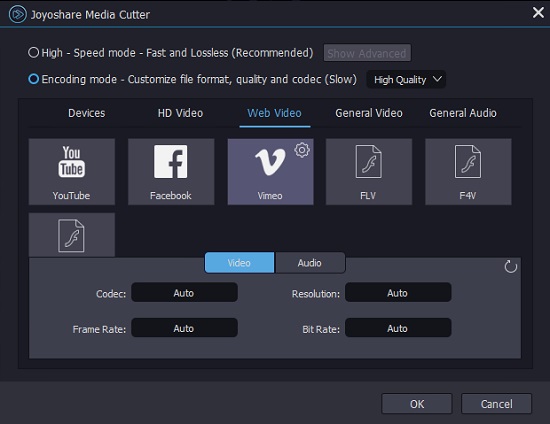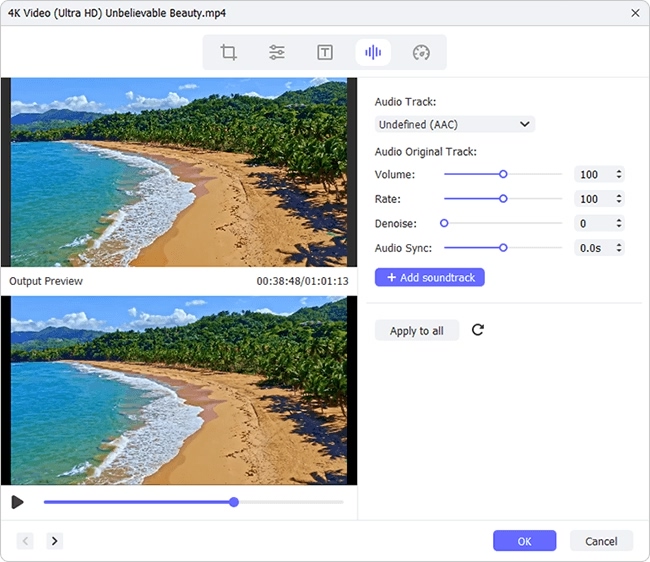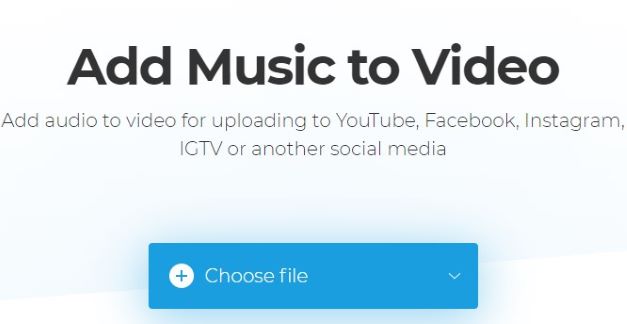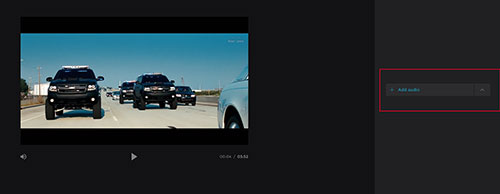Personalizing downloaded Vimeo videos by background music or subtitles, watermarks, and stunning effects, etc for re-creation should have been a pleasure. But there are times when it could be a hassle if the software you work with cannot serve your requirements with satisfaction. To prevent this from happening, have a look at this hands-on guide. It has showcased 2 reliable video editor to teach how to add music to a Vimeo video in 2 different yet hassle-free manners.
Part 1. Joyoshare Media Cutter - Add Music to a Vimeo Video Offline
Designed with a concise interface without loads of buttons and a rich set of editing tools, Joyoshare Media Cutter has been succeeded as one of the best video editors to add music to Vimeo video whether for beginners or experts. With the help of it, dubbing your Vimeo video is a cinch.
Not only that, but it also subtitles, watermarks, crop, rotate, flip Vimeo videos and makes your Vimeo video stunning by applying gorgeous special effects, enhances Vimeo video by adjusting resolution and other parameters, etc.
Another appeal for users is that Joyoshare video editor introduces huge compatibility. It can almost work well with all media encoding formats, including MP4, MOV, YouTube, Vimeo, Facebook, Instagram, TS, HD WMV, TRP, MPG, MP3, AVI, FLV, FLAC, SWF, iPhone, iPad, LG TV, PSP, Xbox, and hundreds of others.
Key Features of Joyoshare Media Cutter:
Add music to a Vimeo video without any hassle
Split, cut and trim Vimeo video without quality loss
Convert Vimeo video to general formats at 60X speed
Customize resolution, bit rate, frame rate, etc of Vimeo video
Work with all kinds of web videos, HD videos, and standard formats

Step 1 Add Vimeo video to Joyoshare Media Cutter
In the first place, click on the above "Download" button to get and install the proper version of Joyoshare Media Cutter on your computer. What you should do next is to open the program as well as click "Open" to select and upload the Vimeo video. Or, drag and drop your Vimeo video to the middle of the main interface.

Step 2 Output format setting
Go to "Format" and get into the format window. To add music to a Vimeo video, you have to make the "Encoding mode" sensitized and then set up the output format. If you want to keep the original format, head to "Web Video" for "Vimeo" as the output format, and freely modify its codec, resolution, bit rate, channel, sample rate, etc by a click of the gear icon placed at the top right. Why enables the encoding mode? It is because the high-speed mode is conducted to losslessly cut and split various media files.

Step 3 Add music to a Vimeo video
Now, quit the format window and locate "Edit" icon to access the editing window. From the top toolbar, select the "Audio" tab, in which you should next go for "File" section and click "..." icon to import the music file that you plan to add to the Vimeo video. Tap on the "Play" button to preview the result. Afterward, adjust the volume music track, control the weight to balance the volume of the new music track and the original audio, apply sound effects, or loop the audio by "Repeat" as your will. If there are any other editing requirements, feel free to perform. Just remember to press on "Start" to save the Vimeo video with background music to your computer in the end.

Part 2. Clideo - Add Music to a Vimeo Video Online
When it comes to online video editors with the ability to add music to Vimeo video, make sure not to miss Clideo. Ranked at the top of the list of web-based editing tools, there should be few people who are insensible of it. Requiring no installation and registration, this all-purpose editor can enable you to add background music to video from Vimeo, YouTube, Instagram, and other social media. Unlike most other online tools, it doesn't tie the video file with a given size. You can indulge yourself in inserting music for your Vimeo video with it.
In the last step, specify an output format and tap on the lower-right button of "Create" to generate the Vimeo video with a music file. Wait patiently. The processing speed is decided by the broadband speed as well as the file size. After that, you need to download the final Vimeo video to your system. Be aware that there will be a watermark coming with your generated video. Although Clideo gives an option to remove watermark, it needs a monthly premium of $ 9 or an annual premium of $ 72.
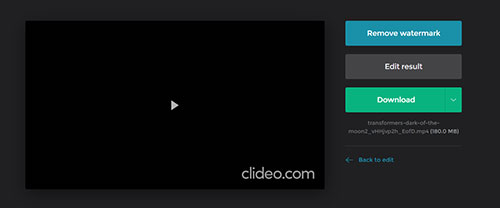
Step 1 Upload Vimeo video to Clideo
Type the URL: https://clideo.com/add-audio-to-video in your browser and you will be navigated to the Clideo interface of "Add Music to Video". Then, upload your Vimeo video. Clideo supports importing files from different sources. Based on your situation, choose to add from the local folder, Google Drive, Dropbox, or paste the video link. It takes some time to load up the Vimeo video file if it is large.

Step 2 Import the prepared music file
In the next interface, you have to import the required music file to Clideo by touching the "Add audio" button. The way to adding music is the same as that of adding video.

Step 3 Edit music track if necessary
When the music file has been added, you have the power to edit it as you need, such as set up start time by manually entering beginning time or moving the music track at the bottom, trim the music file, balance the music track volume and video sound volume.