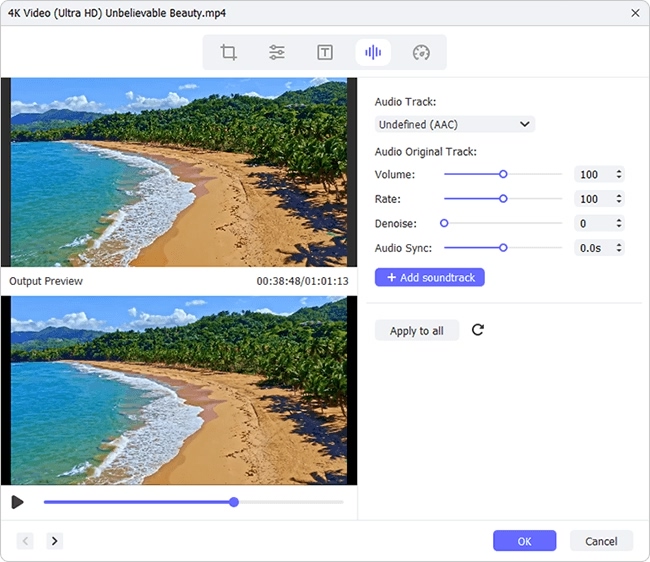Sometimes, there is a need for you to add background music for your silent video, tutorial recording or something else. Rhythm-matching music allows viewers to enjoy the viewing process. If you happen to look for a dependable video editing tool to do that, this post is exactly what you need. Having read it, you can explicitly know how to add background music to a video clip with your own hands.
- Part 1. A Powerful Video Editor to Process Video
- Part 2. Simple Guide to Insert Background Music to Given Video
Part 1. Wonderful Choice to Add Music to Video - Joyoshare Media Cutter
As the name implies, Joyoshare Media Cutter is firstly come out to help you cut off unnecessary portions from designated video. Aside from that, it can also make sense when you are in mood to add audio track to video. You can feel free to import any background music from your local folder. A considerate design is that you don't have to worry about your video and the selected audio duration is inconsistent. Joyoshare Media Cutter will thoughtfully assist you to automatically loop-play your background music.
Furthermore, this comprehensive tool can strikingly do more jobs for you in high efficiency. It empowers you to add different sound & video effects, create stylized watermark, rotate video to preferred degrees, add subtitles, crop video area, change aspect ratio, etc. Essentially, the video in any format can be supported without problem, including MP4, M4V, MKV, MOV, 3GP, DV, DivX, WMV, AVI, ASF, OGV, MPEG, FLV, SWF, TS, TRP, etc. Before you output your edited video, you can have a more chance to specify your configuration info for the destination format, like codec, resolution, frame rate, bit rate, sample rate, etc. Anyway, the more you want, the more it can do.
Key Features of Joyoshare Media Cutter:
Support adding background music to video
Loop-play the selected music to keep pace with your video
Give you access to pre-listen to the added background audio
Create a watermark to personalize your home-made video
With eye-catching sound effects along with video effects
Work at 60X faster speed to carry out any cutting, trimming, cropping and merging tasks

Part 2. How to Add Background Music to a Video
Step 1 Choose a video to add background music with Joyoshare
Firstly you ought to run Joyoshare Media Cutter as long as you have installed it in advance. Then it's your critical time to select a video and import it to this smart program. You can search your computer's hard drive by clicking the "Open" button. Or simply drag the ready one to the main interface. Note that Joyoshare will auto-play it for you once it is loaded completely.

Note: You are not enabled to add multiple video files to Joyoshare Media Cutter at the same time. However, it is available to generate more than one video clips from the same imported source. To do that, you can click the "+" button.
Step 2 Add background music to video
Press the "Show segment list" icon
 to present all video cuts. You can set precise temporal intervals for each one by moving the yellow handles or manually entering time points. Hereafter, you can go ahead to hit the edit button
to present all video cuts. You can set precise temporal intervals for each one by moving the yellow handles or manually entering time points. Hereafter, you can go ahead to hit the edit button  to bring up a pop-up window as below.
to bring up a pop-up window as below.
Go forward to click the "Audio" tab on the top menu list. Move your pace to the "File" section. Afterwards, you can hit the "Open File"
 icon to browser your local folder. To make your audio natural, soft music might be better to choose. Alternatively, the duration of your video may not in accord with that of your audio. In this case, you can tick the "Repeat" option to let Joyoshare loop-play the background music until the video comes to end. Joyoshare Media Cutter facilitates you to preview and pre-listen to the video with audio in your way so that you can change another one if you are not satisfied enough. Meanwhile, the "Weight" value can be reset to get a suitable audio volume and keep good balance with the original sound of your video.
icon to browser your local folder. To make your audio natural, soft music might be better to choose. Alternatively, the duration of your video may not in accord with that of your audio. In this case, you can tick the "Repeat" option to let Joyoshare loop-play the background music until the video comes to end. Joyoshare Media Cutter facilitates you to preview and pre-listen to the video with audio in your way so that you can change another one if you are not satisfied enough. Meanwhile, the "Weight" value can be reset to get a suitable audio volume and keep good balance with the original sound of your video.Step 3 Export new video with added background music

As there is no more operation to add audio to video, you can close the edit window and go for pressing the "Format" panel. Now you are supposed to decide the output format under the encoding mode. It is flexible enough to choose a desired format from "Popular Devices", "HD Video", "Web Video", "General Video" or "General Audio". Besides, Joyoshare Media Cutter as well has option to customize resolution, codec, bit rate, sample rate, etc. based on your actual needs. Then you can click the "Start" button to produce your video with added audio synchronously.
Note: You can export audio track from your video as long as you output it to an audio format. That is to say, it is supportable to extract audio from video as well.